You can follow this guide if you Already have the corresponding subtitles for the MP4 movie files but just don’t know how to add this subtitle to MP4 video.
To Get Started, Please Download and Install Video Editor Software to Help Add Subtitles
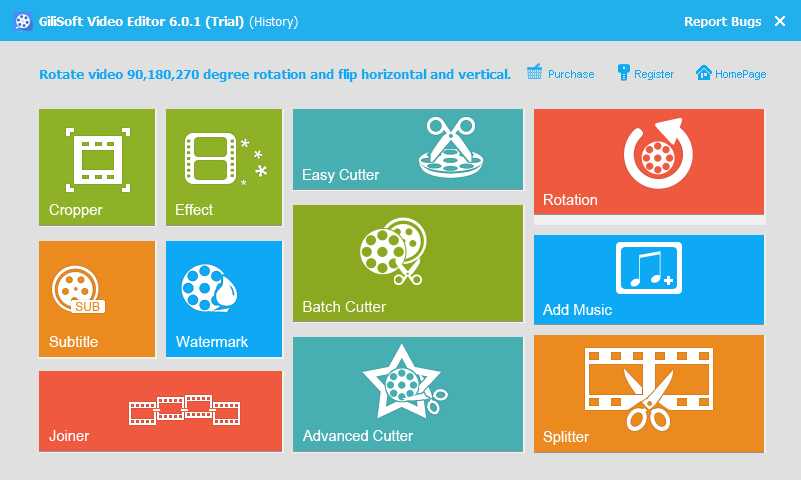
Step 1 >> Click on “Subtitle” on the Left
Gilisoft Video Editor is an all-in-one video editing software. If you need to add subtitles to a video, you can choose the module “Subtitle” from the main window.
Step 2 >> Import MP4 Vidoes
Click on “Add Files” button to import the MP4 video file which you want to add subtitles to.
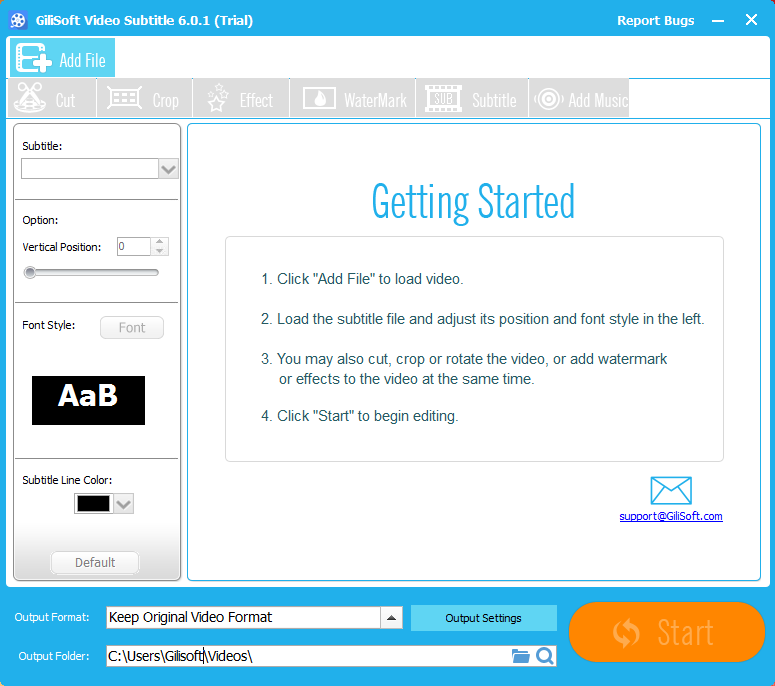
Step 3 >> Attch Subtitles to MP4
Click on “Load Subtitle” drop-down menu to select the subtitle source file you want to add.
Optional: You can adjust the subtitle font, color, size by click the “Font” button;
Optional: You can set subtitle position by dragging the Vertical Position slider right and left or enter a value in the right text box or click up and down arrows to adjust the vertical position of the subtitle.
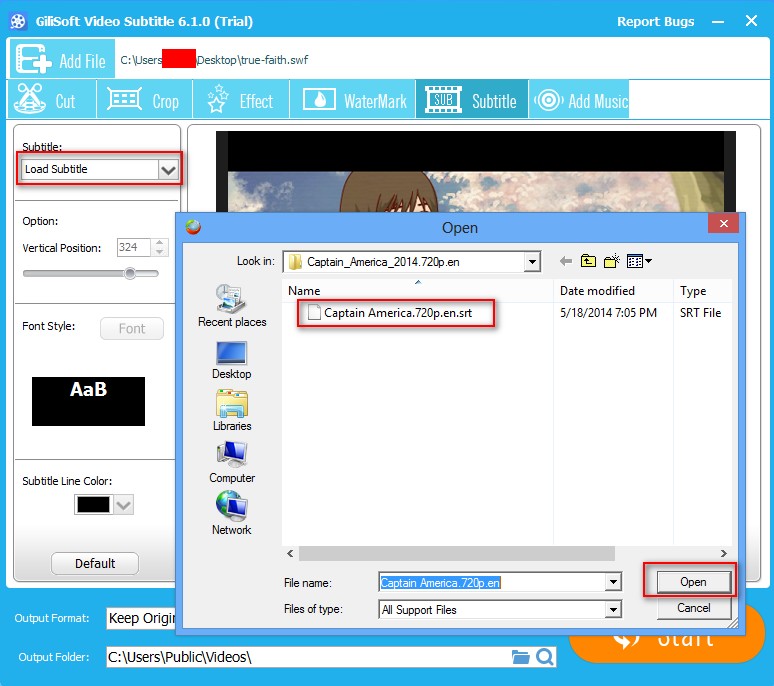
Step 4 >> Set Output Format
When adding subtitles to a MP4 video, you can still choose to convert the MP4 video file to other common video file formats, such as AVI, FLV, MKV…and etc.
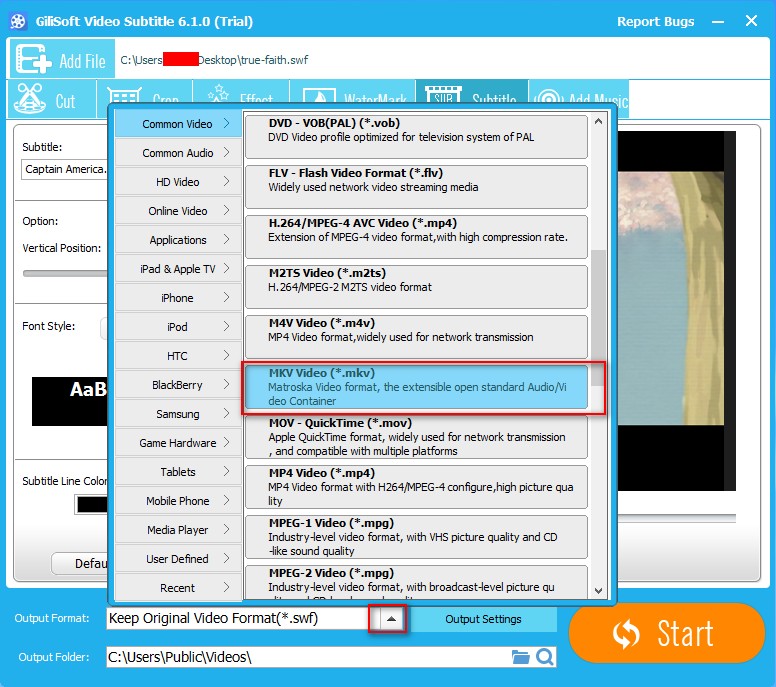
Step 5 >> Complete Adding Subtitles to MP4 Video
Click on the “Start” button to start adding subtitles to your MP4 movies.