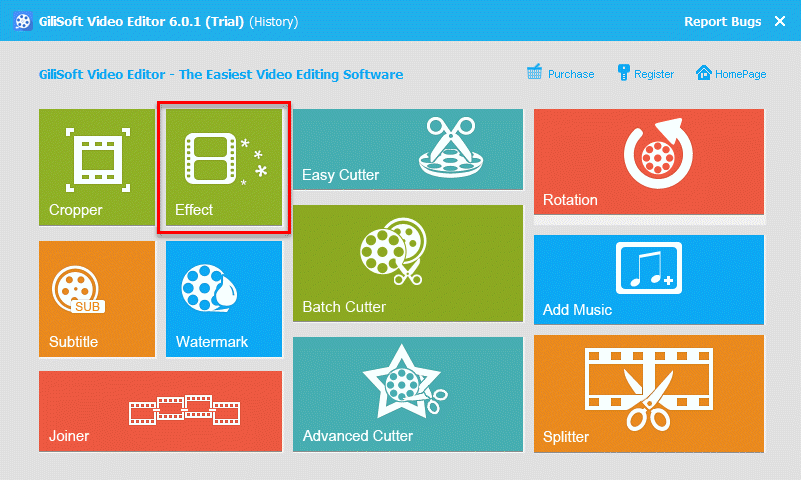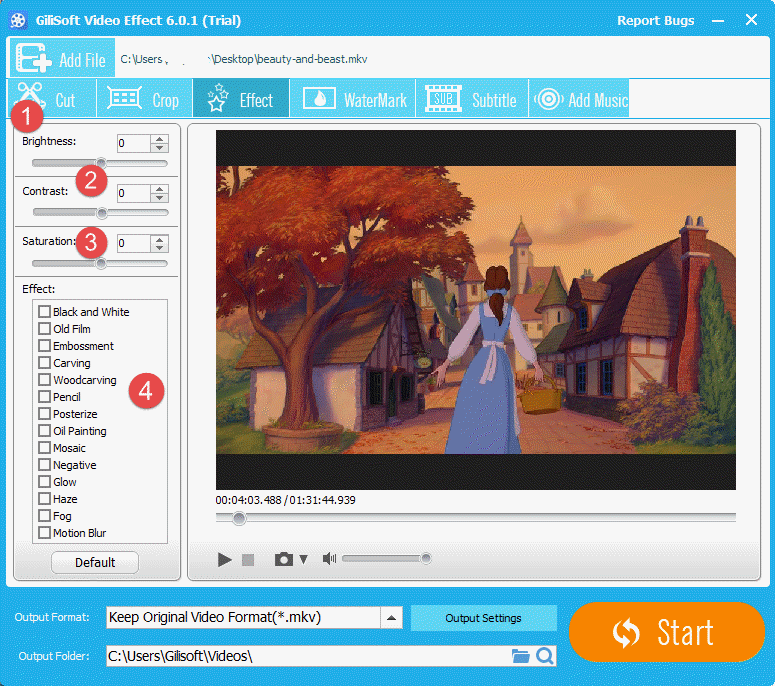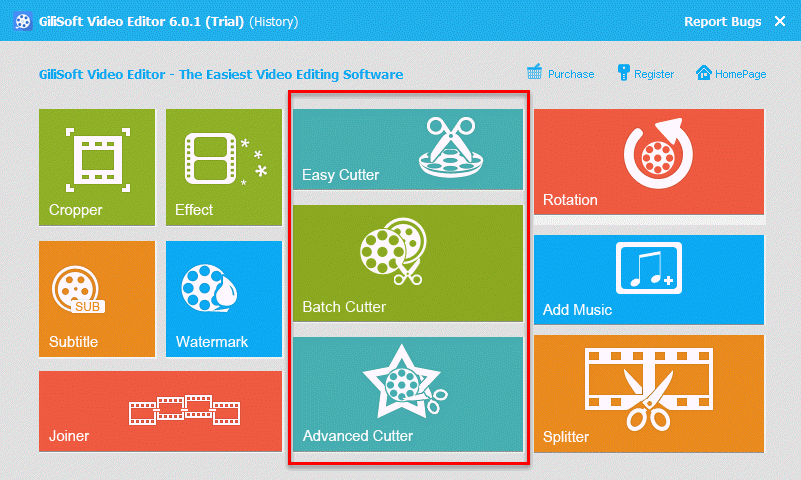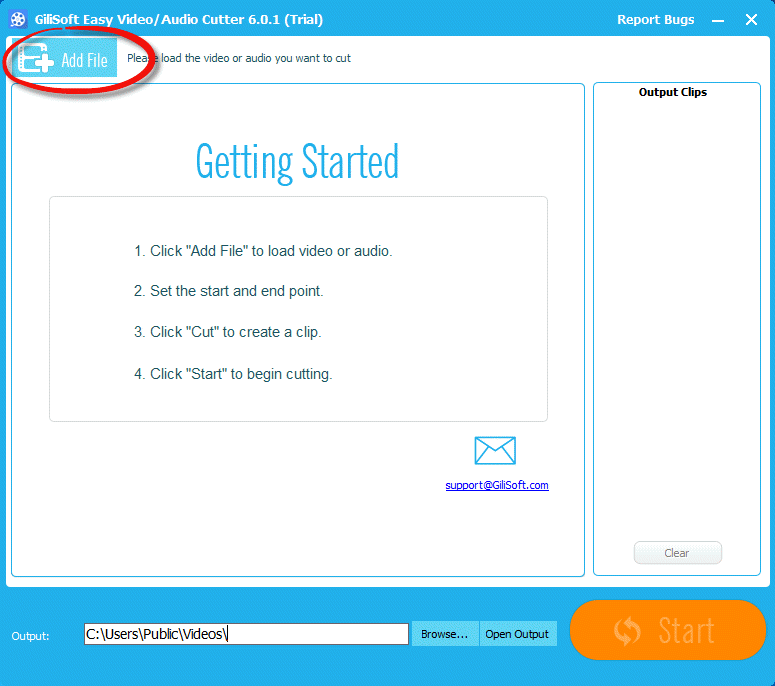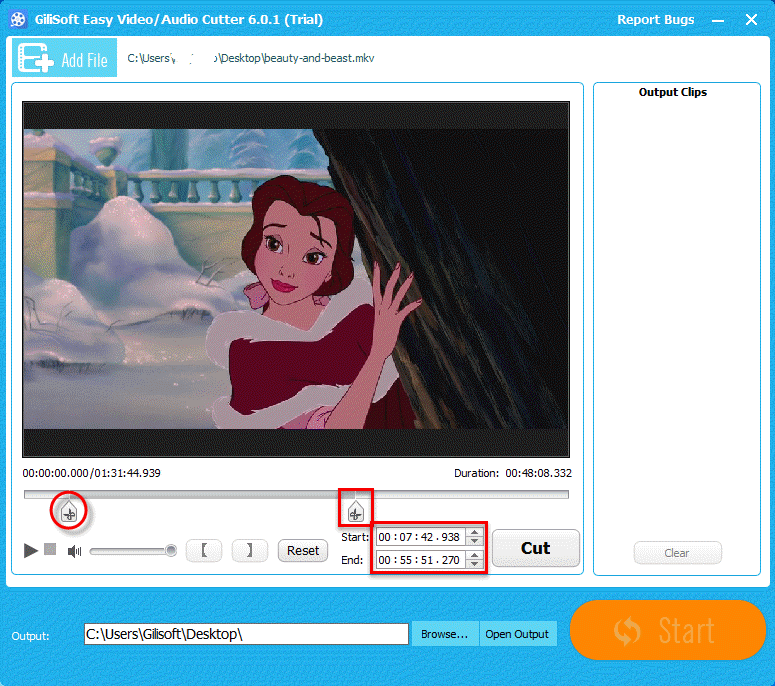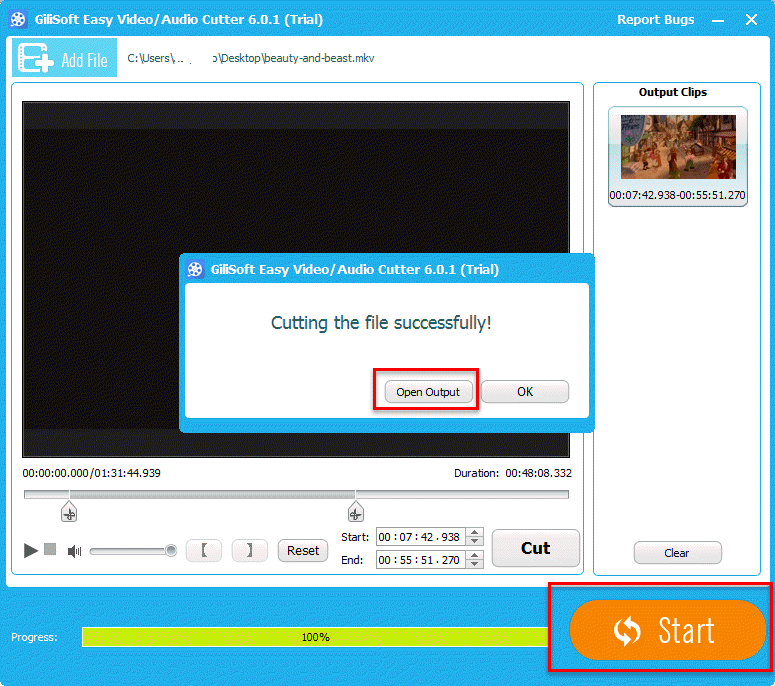Overview
There are some situations that we need to add special effects to a video. When a video is too dark, you need to adjust it’s brightness. Adjust contrast can also make a video more sharp. To make a video more beautiful, you can also adjust its saturation.
If you’re a journalist, blogger, meme creator, or 4chan poster, you probably need a lot more functionality than simple capping and cropping for a video. Polishing your videos with an easy to use video editor is necessary if you want to attract more users attention and get more rewards. That’s why we are going to talk about how to add special effects to a video. Just keep reading the following content of this article.
How to Add Special Effects to a Video
Step 1 >> Choose an Easy to Use Video Editing Tool
Gilisoft Video Editor is recommended here, which is an all-in-one video editing tool. It can enable you add special effects to a video such as adjusting brightness and contrast of a video.
Step 2 >> Download and Install
Download Gilisoft Video Editor from the button below.
When downloading is complete, please run the setup file to install it by following its installation wizard. When installation is finished, run the program, you will see the following main screen of the video editor.
This is a powerful video editor. Besides adding special effects to a video It can also help you crop, split, cut, rotate, join videos and more.
Step 3 >> Load Your Video Files
Choose the “Effects” module from the main screen. Click on “Add File” button to import your source video files.
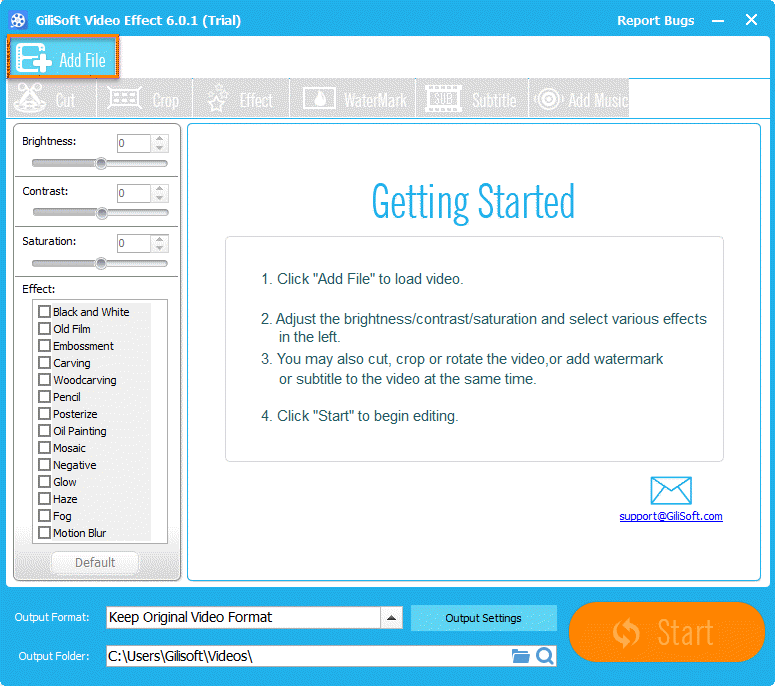
100+ file formats are supported by Gilisoft Video Editor. You can simply select most common used video formats like MOV/MP4/AVI/FLV from output format setting option. In order to satisfy your special needs, you can change the video quality and video frame size.
Step 4 >> Add Effects to Your Video
After successfully loading your video file, you can add special effects now according to your own requirements. There are four options that you can use to add special effects to your video. Look at the picture below.
1. Adjust Brightness, if your original video is too dark.
2. Adjust Contrast to make your video more sharp.
3. Adjust Saturation to make your video more beautiful.
4. You can also add some pre-designed special effects to your video such as Black and White, Old Film, Embossment, Carving, Woodcarving, Pencil, Posterize, Oil Painting, Mosaic, Negative, Glow, Haze, Fog, and Motion Blur.
Step 5 >> Start Converting Video to a New That Added Special Effects
When everything is prepared well, the last operation for you is clicking on the big “Start” button to convert video quickly. When completes, it will pop up a tips, and click on the “Open Output” to find your new video.