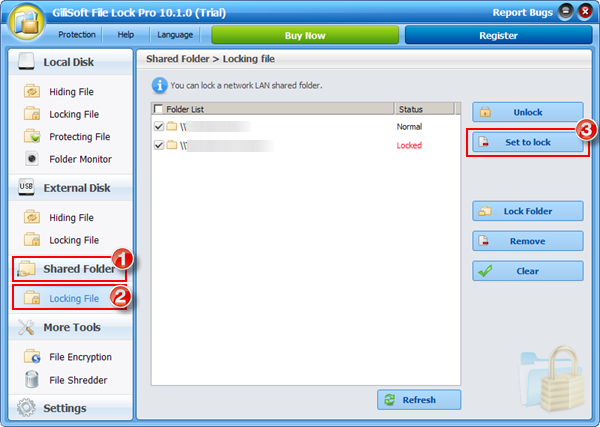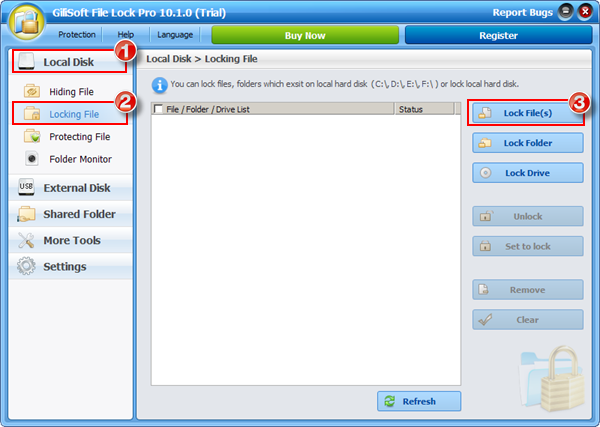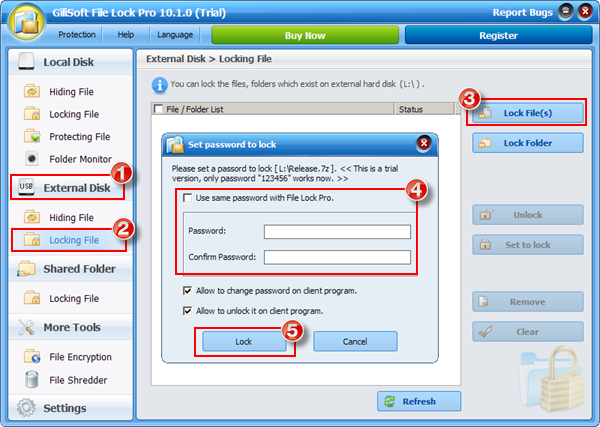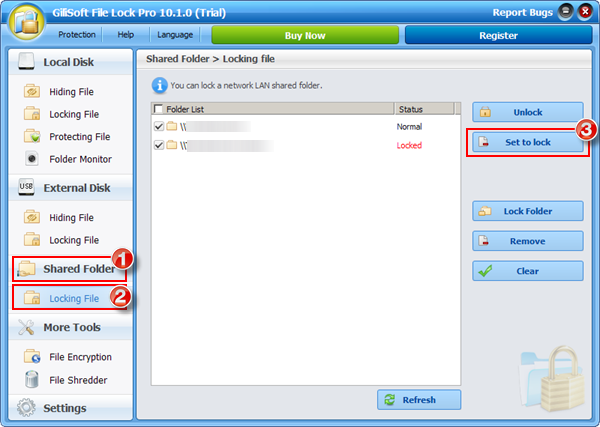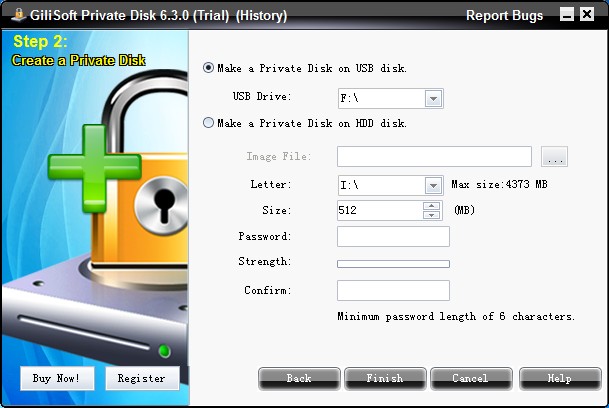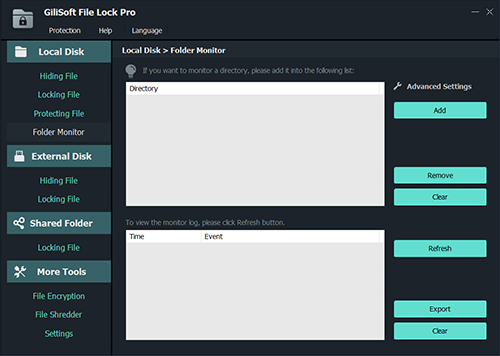Keep Data Security With Best File Protector Software
Do you experience problems with office documents security? Do you need an easy and affordable solution right? Use Gilisoft File Lock Pro – the best file protector software to provide the proper level of valuable financial or technical documents security in your company. Store and exchange your confidential data safely with the software!
Portable, Fast, Reliable PC Encryption software
Gilisoft File Lock Pro provide a great portable, fast and reliable data encryption software to fulfill the widest variety of your personal and business needs. It is an excellent portable Windows compatible encryption tool, designed specifically to protect user’s files and programs from unwanted access by other persons. It has extended encryption key options that gives a higher level of encrypted files security. Protect your valuable data with the wonderful PC encryption software!
Download File Protector Software
How to use File Protector Software
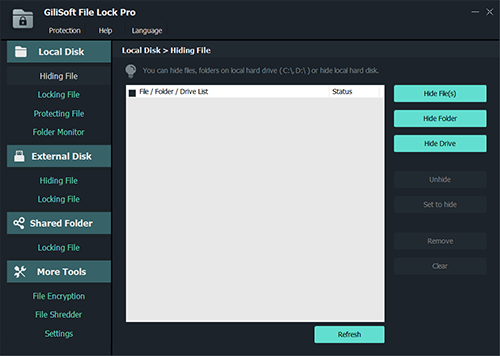
Gilisoft File Lock Pro is a great and affordable files password protection software. It enables you to keep all the private, corporate or confidential data available only for the documents owner. It is easy to protect children from harmful files and media-information limiting their access to them using simple yet solid the password protect folder software. The File Protectort Software as an excellent password protect folder solution have number of functions that allows you effectively protect your data from undesirable access.
Gilisoft File Lock Pro User Guide
- Q 1: How to install Gilisoft File Lock Pro?
- Q 2: How to uninstall Gilisoft File Lock Pro?
- Q 3: How to hide files, folders, and drives?
- Q 4: How to lock files, folders, and drives with password?
- Q 5: How to protect (deny writing) files, folders, and drives?
- Q 6: How to encrypt files, folders to password-protected executable file?
- Q 7: How to monitor file and folder changes?
- Q 8: How to safely delete sensitive files, folder?
- Q 9: How to find back your lost password?
- Q 10: How to hide this software from desktop, start menu and right menu?
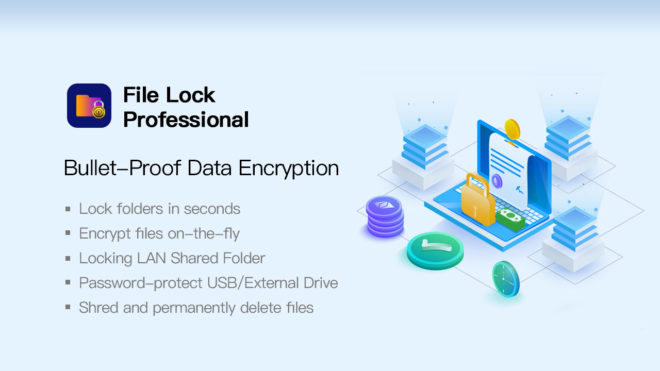

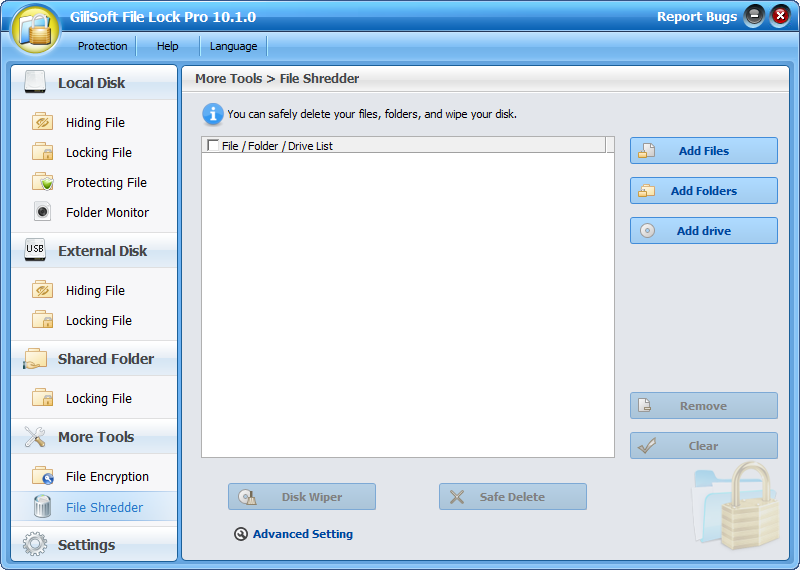
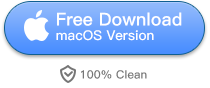
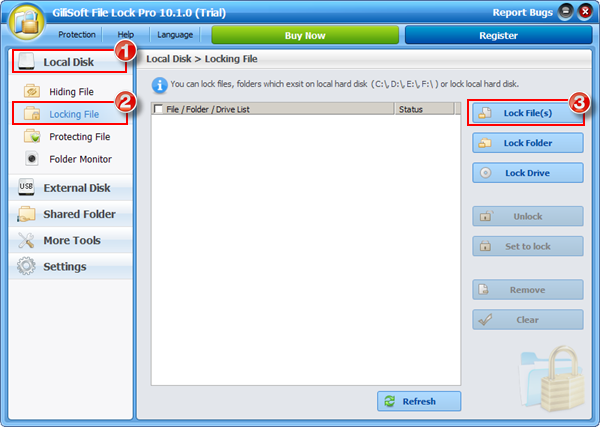
 Run Gilisoft File Lock Pro, and then click on the “Local Disk ” module.
Run Gilisoft File Lock Pro, and then click on the “Local Disk ” module. Select “Locking File” under the module of “Local Disk”.
Select “Locking File” under the module of “Local Disk”. Click on the “Lock File(s)”, “Lock Folder”, “Lock Drive” button to select the file you want to password lock.
Click on the “Lock File(s)”, “Lock Folder”, “Lock Drive” button to select the file you want to password lock.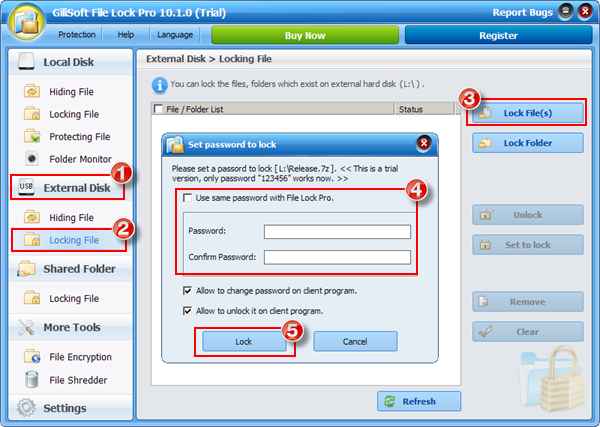
 Set the password and Click “Lock” button to complete. (You can use the master password or set a new password to lock.)
Set the password and Click “Lock” button to complete. (You can use the master password or set a new password to lock.)