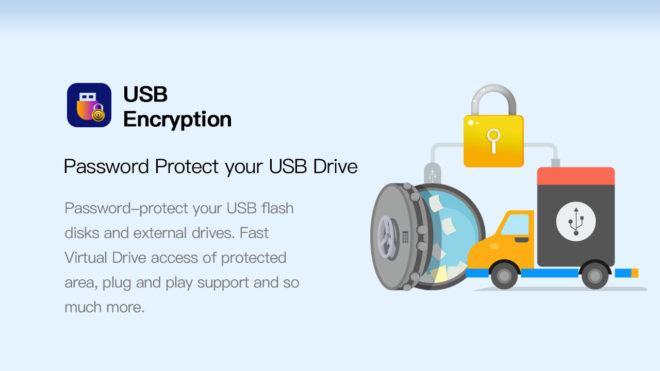When saving data in any external device, you should first consider protecting your data from any security vulnerabilities. If unprotected, anyone can use it for the wrong purpose, and you may eventually need to recover the lost files. In this tutorial, you will learn two ways to password protect USB drives with or without BitLocker on Windows 11.
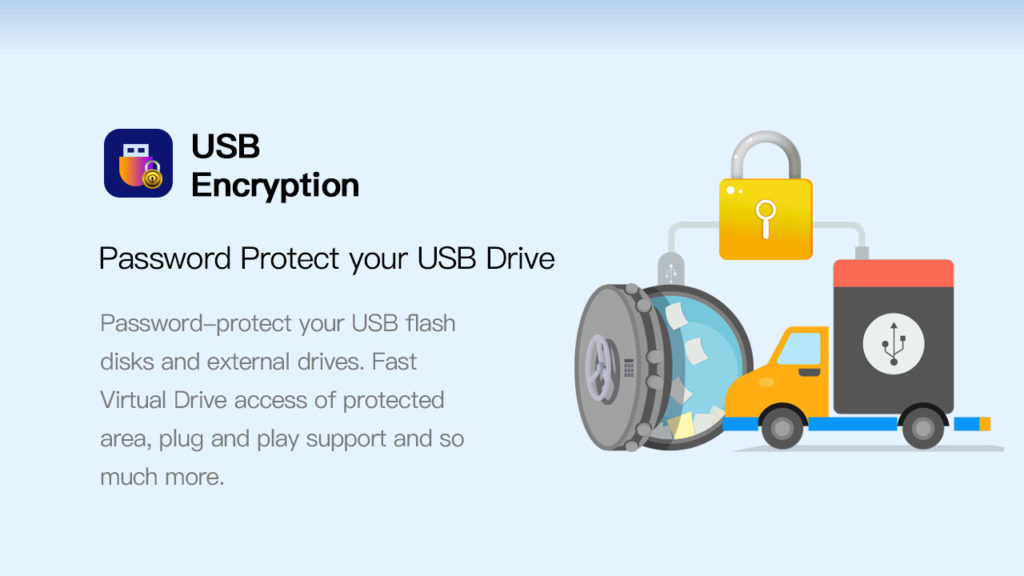

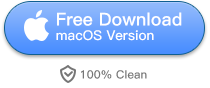
Password protected USB flash drive
How does USB drive password protection work
The most widely used external device for saving data is USB disk drive. However, when faced with the threat of data loss and privacy disclosure, USB drive is actually very fragile. The reliable way to avoid the problem of using password in USB drive.
On Windows 11, the encryption process can be run on the USB disk drive in a variety of ways. This can be done using built-in software or third-party utilities. The main purpose is to protect the USB disk drive from security threats, even after losing gadgets.
Here are two potential solutions / methods that people can use to password protect USB drives and avoid security breaches of any valuable data.
Method 1: use windows 10 BitLocker to password protect the USB drive
To protect the USD disk drive or any external hard disk drive through windows 10, the most important and easiest way is to use the built-in BitLocker. Following the simple steps below, anyone can password protect the USB drive and protect relevant data.
Step 1. Connect USB flash memory to windows 10.
Step 2. Now navigate to this computer, right-click the USB drive, and select the turn on BitLocker option.
Enable BitLocker options
Step 3. Check the unlock drive with password check box, enter the password, and then click next.
Unlock the drive with a password.
Step 4. Now choose a way to back up your recovery key in case you forget your password. Options may vary depending on the version of windows 10. Just choose the way that works best for you and click next.
Backup recovery key
Step 5. Select the number of USB drives to encrypt. Here, you will see two options on the screen, either encrypt the used disk space or encrypt the entire drive.
Encrypt used disk space or encrypt the entire drive
Step 6. Next, select the encryption mode to use. For USB drives, select compatibility mode (best for drives that can be moved from this device). Click the next button to continue.
Step 7. Now, click the start encryption button to begin the process of encrypting the drive. This may take several minutes to several hours, depending on what you selected in step 5. Once the encryption process is completed. You will be notified.
Theoretically, this USB drive password protection method can be applied to any USB drive, including but not limited to SanDisk, Lexar, Samsung, Kingston, Toshiba, etc.
If the BitLocker option is not enabled when you perform step 2, you should perform these steps first.
On Windows 11, click the start menu
Type manage BitLocker and press enter
Click the turn on BitLocker button next to the drive you want to encrypt.
Now we’ve learned two ways to password protect USB drives. You can now turn on USB drive password protection with or without BitLocker. It is still recommended to back up one or more data elsewhere, otherwise you may need to recover the lost files if you cannot access the USB drive files.
Download ireparo for PC Windows download ireparo for PC MAC
If you encounter any problems when using the USB drive, such as “format not completed successfully” error or any other problems, please feel free to contact us.