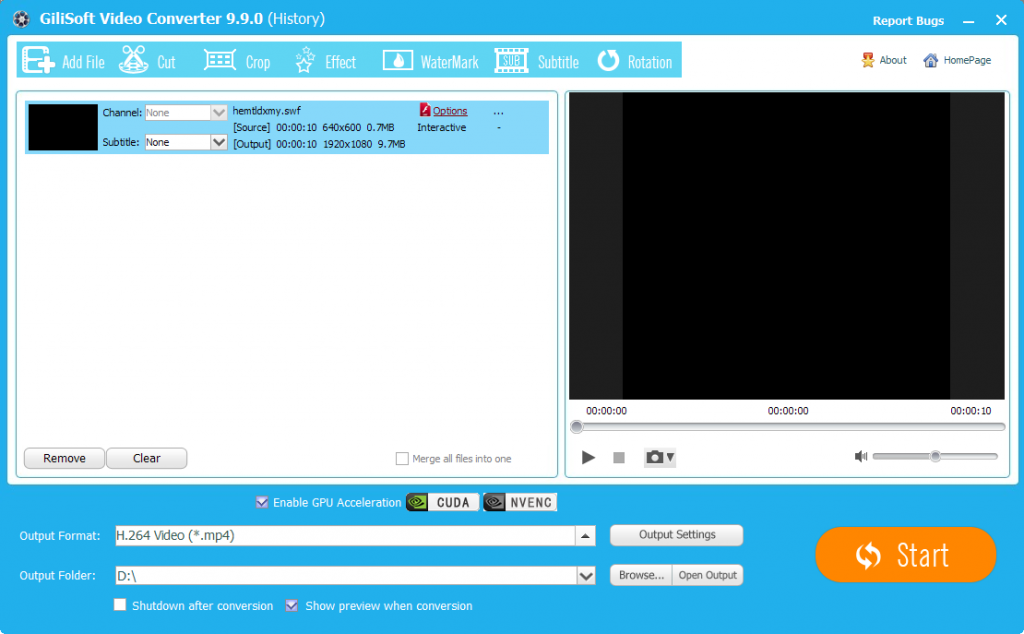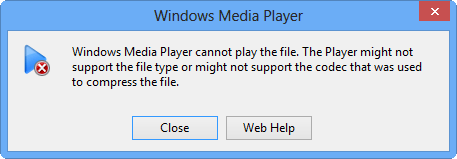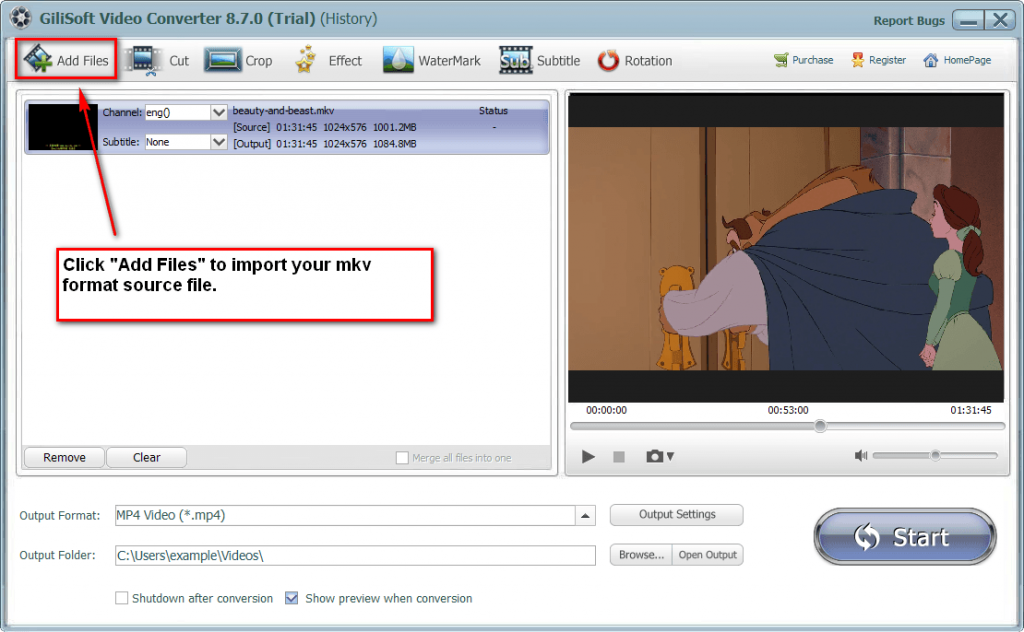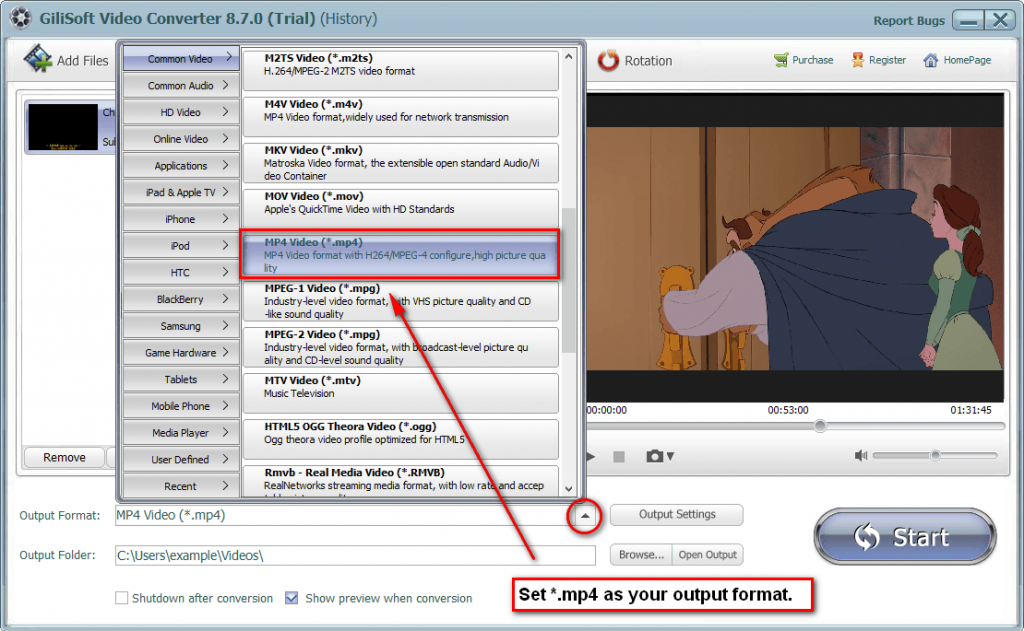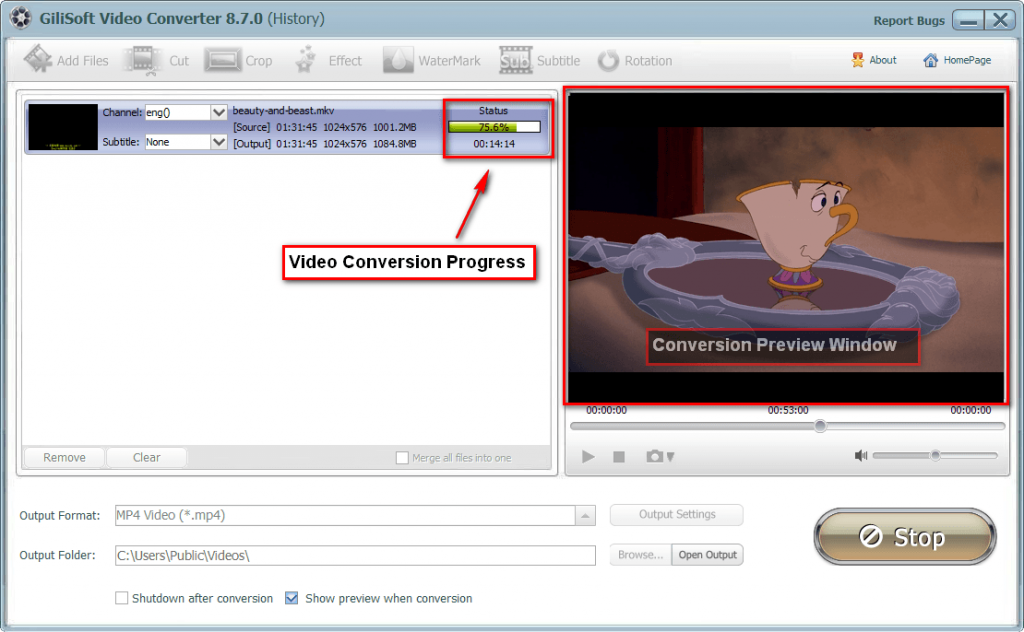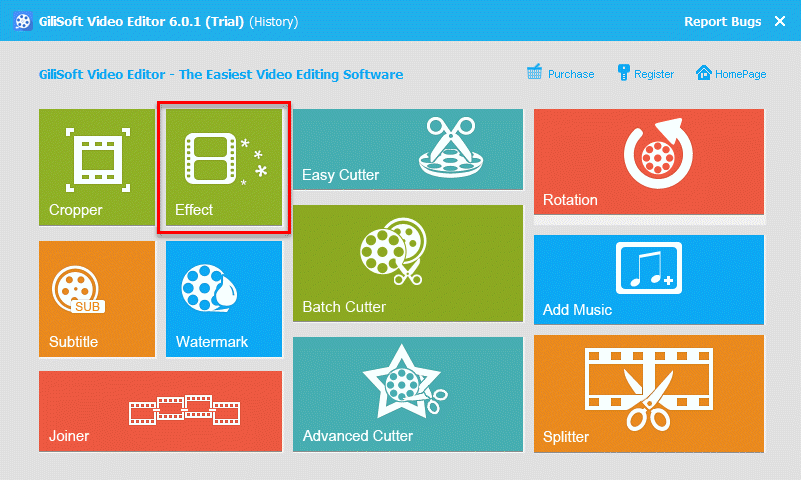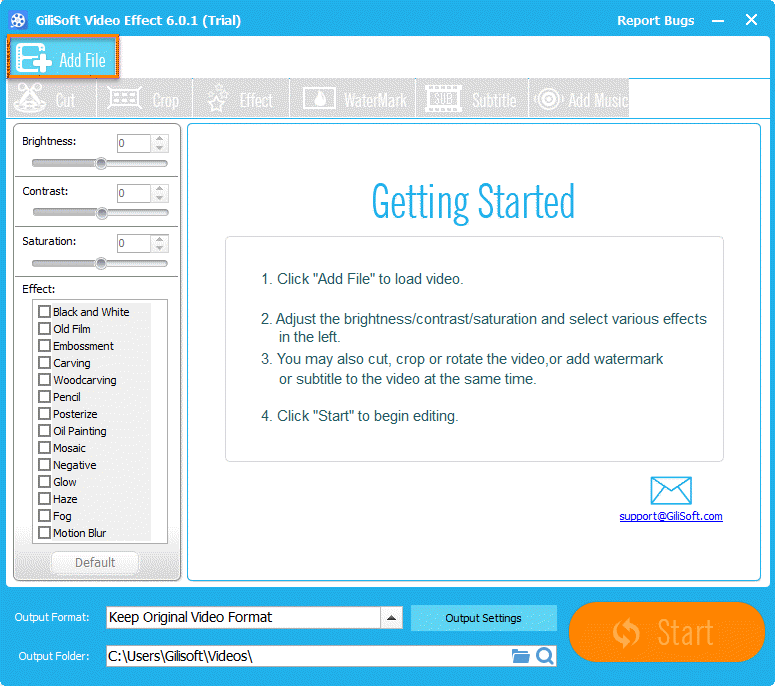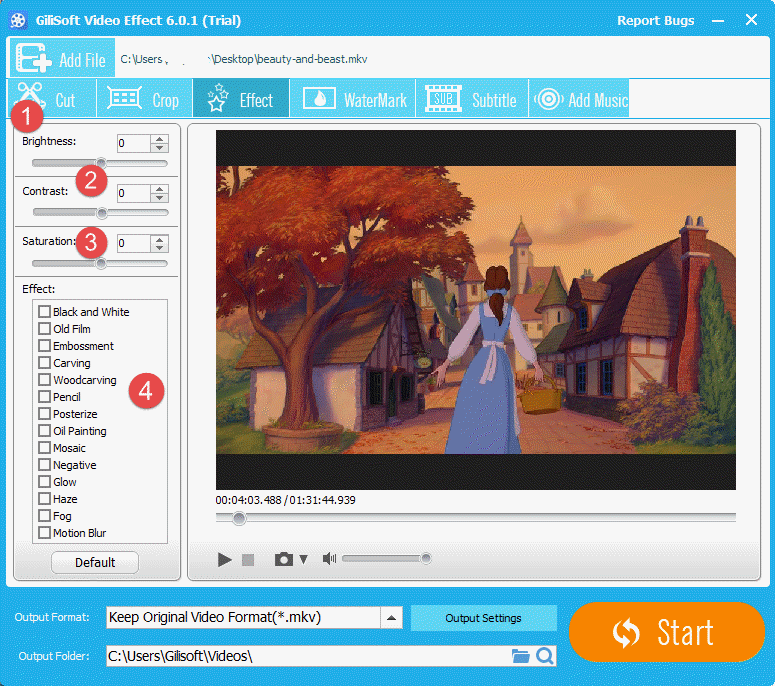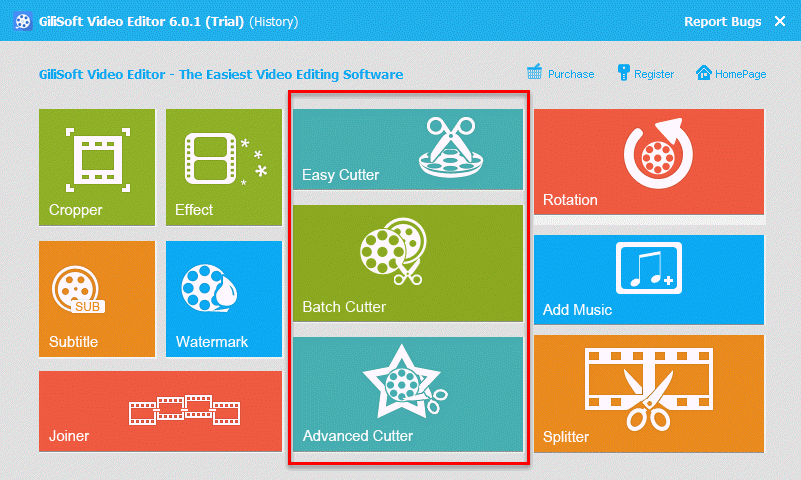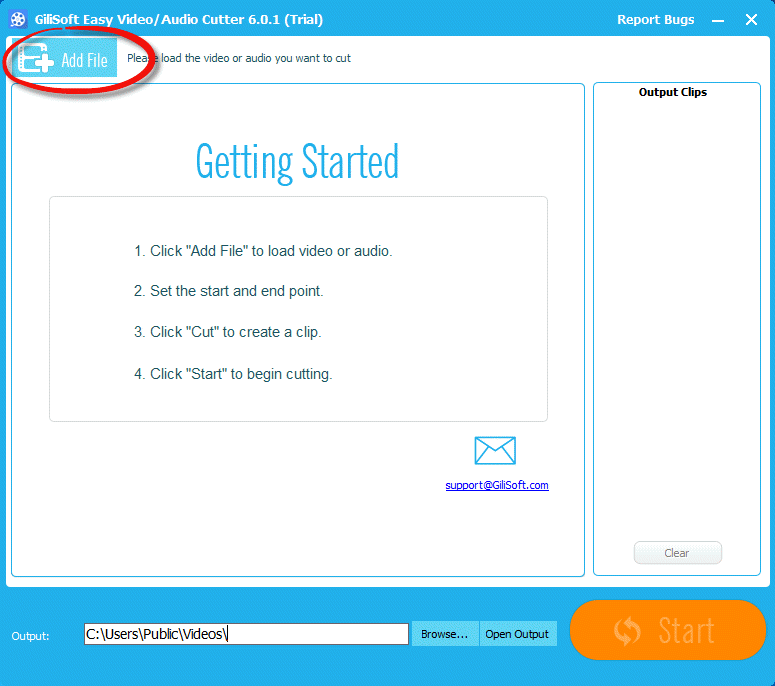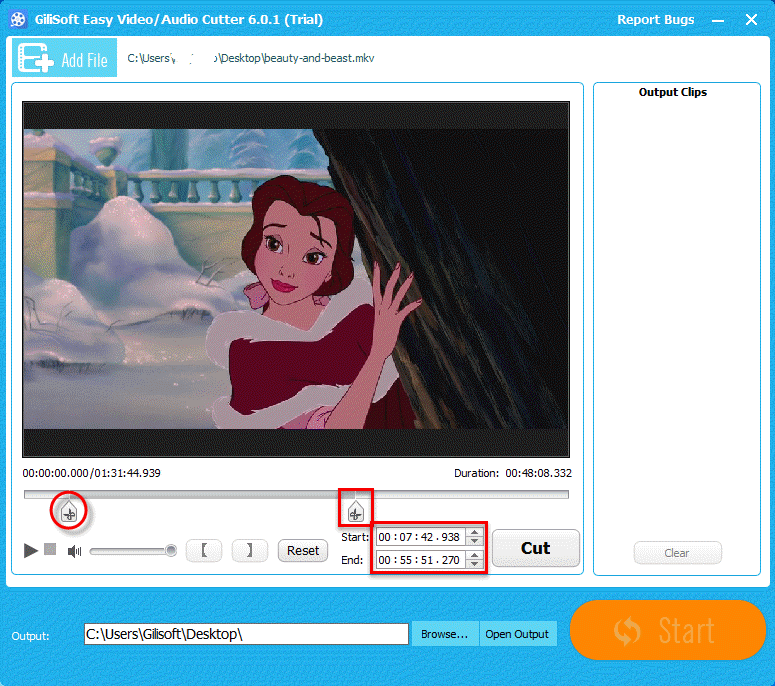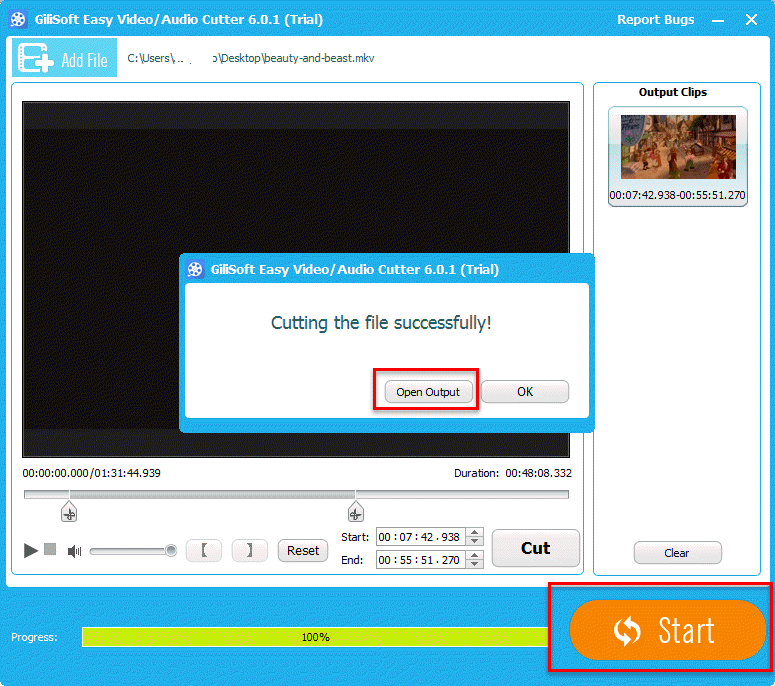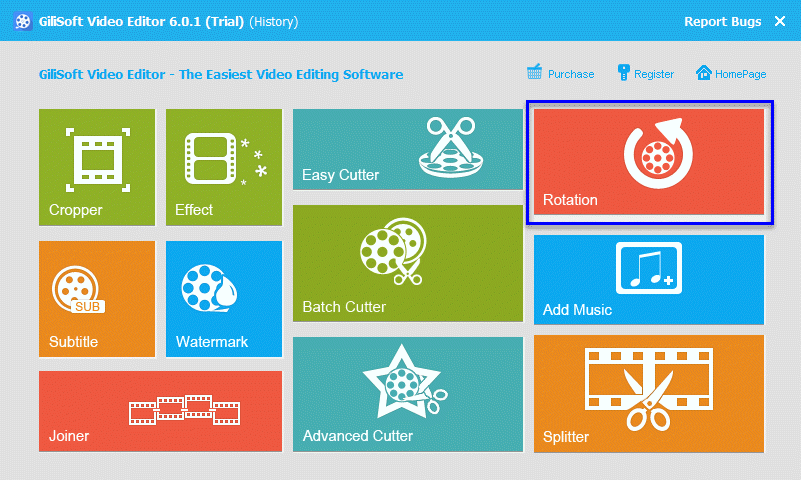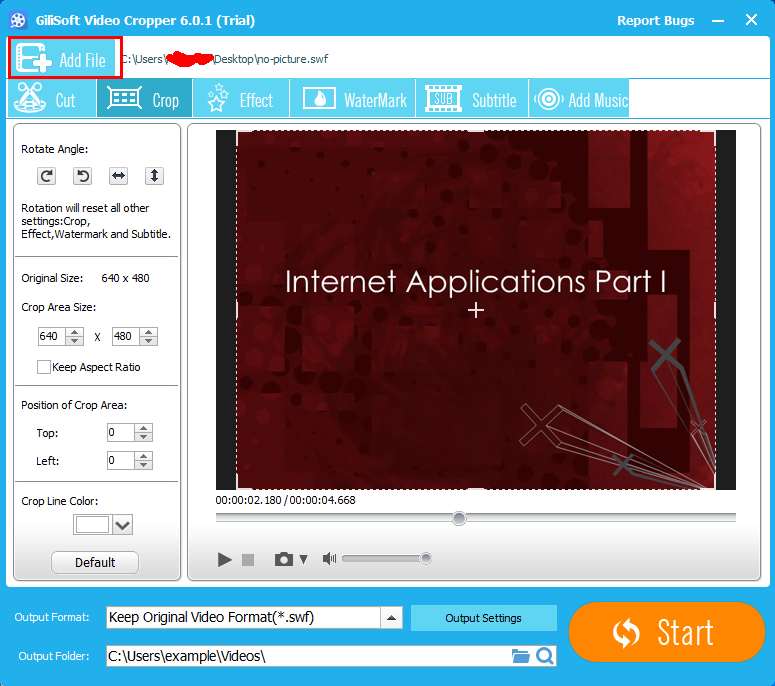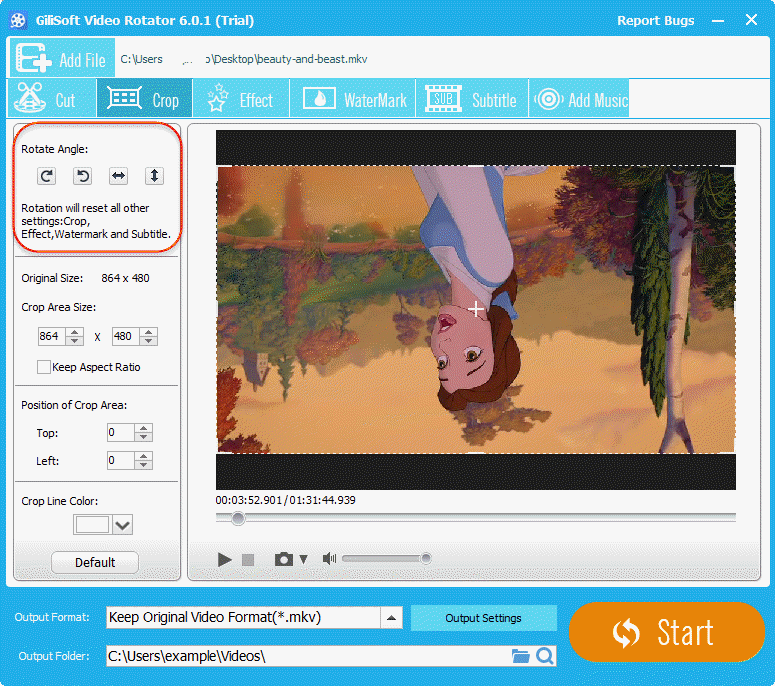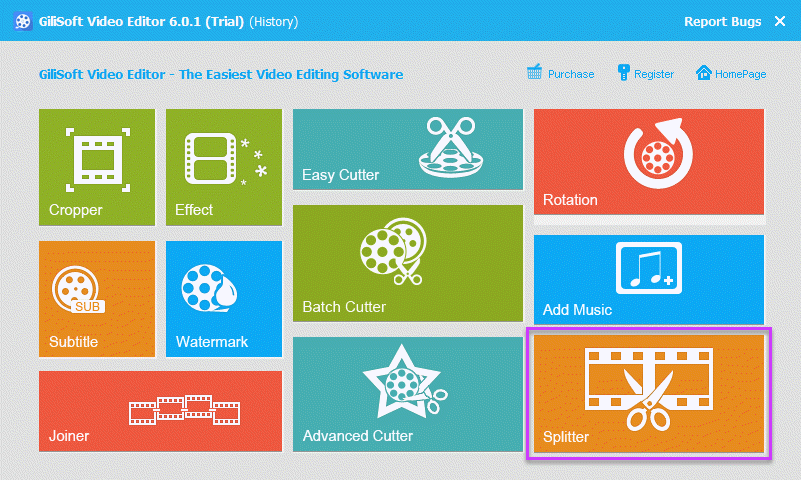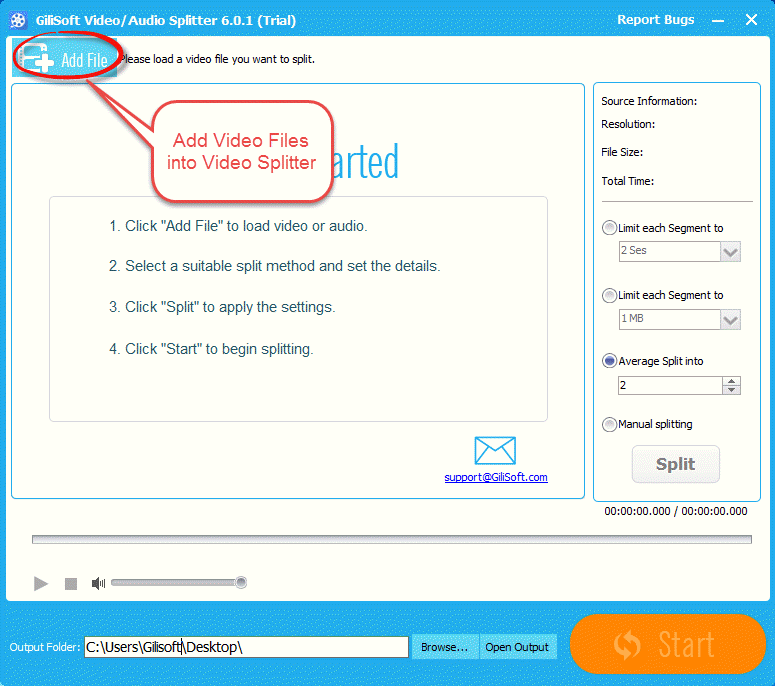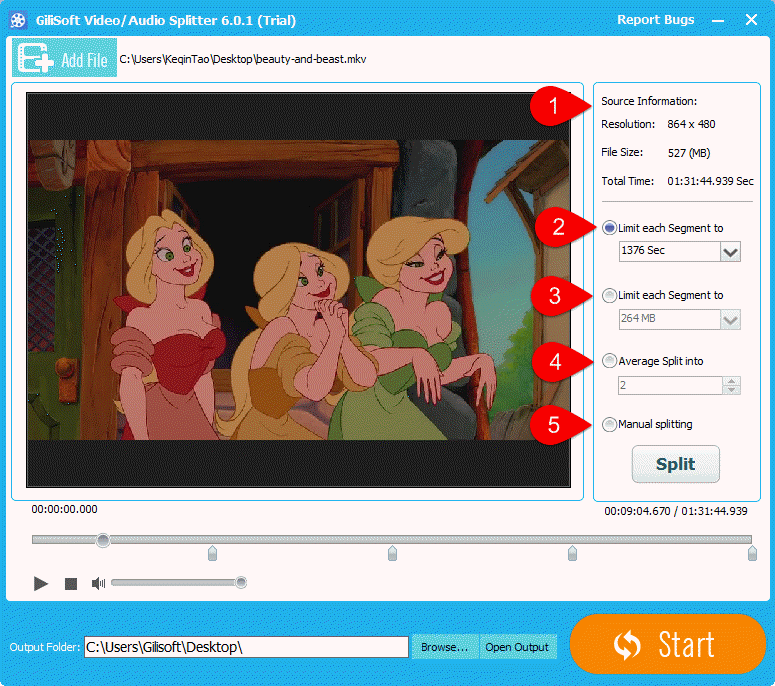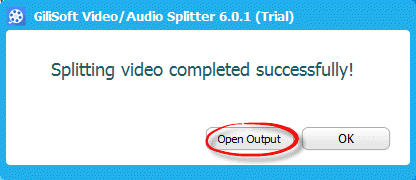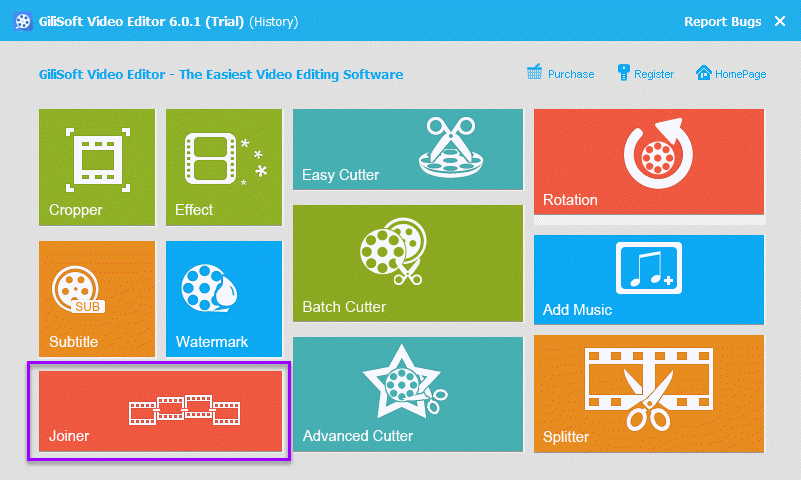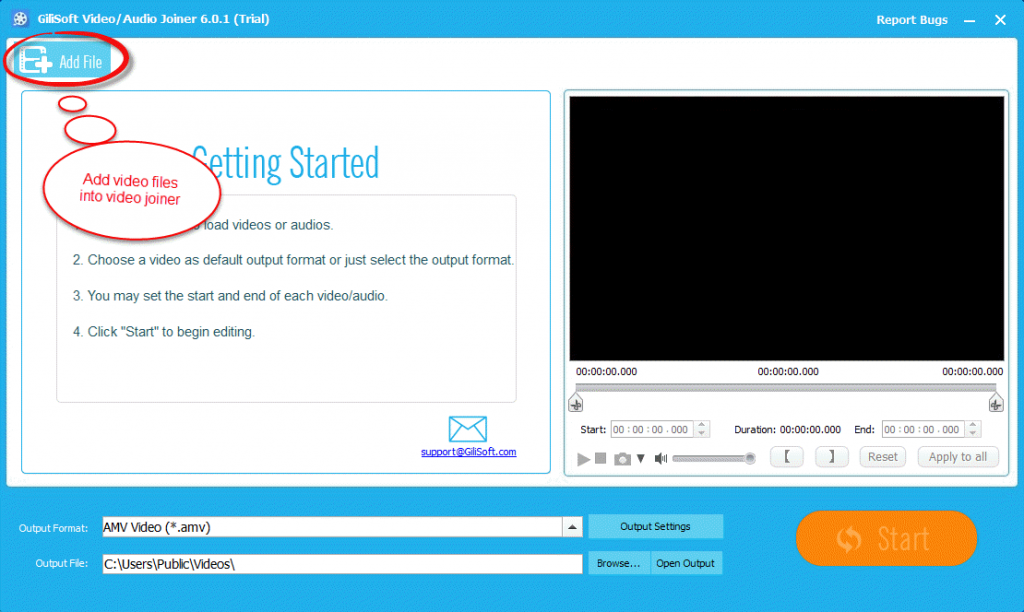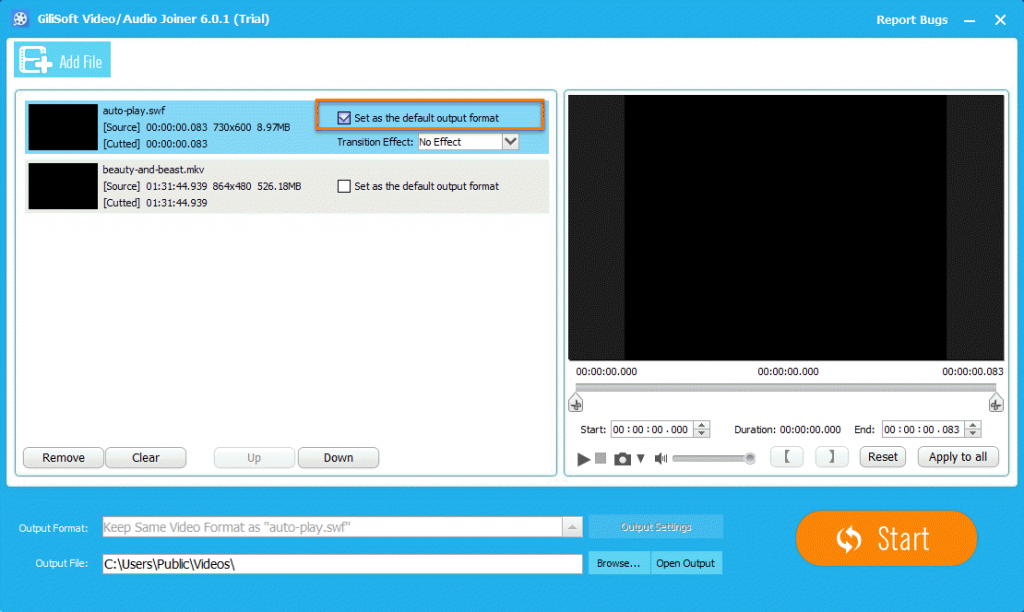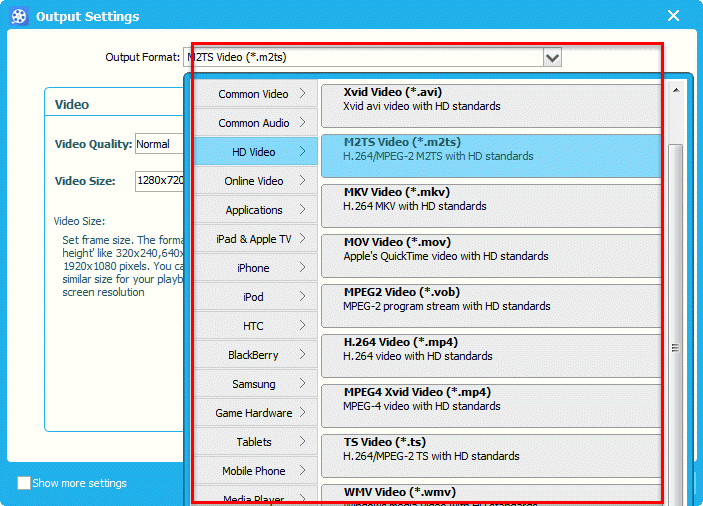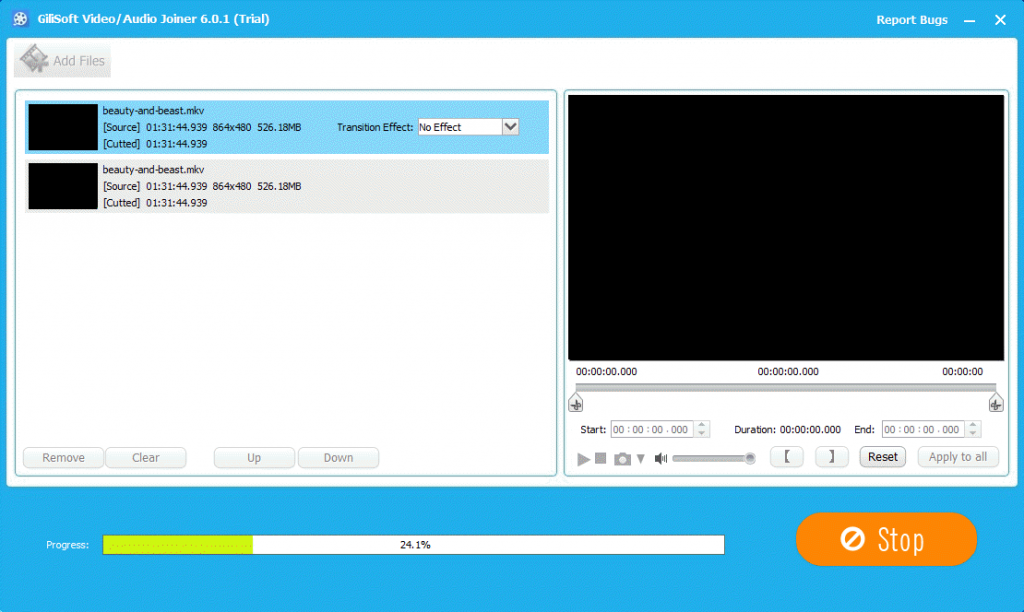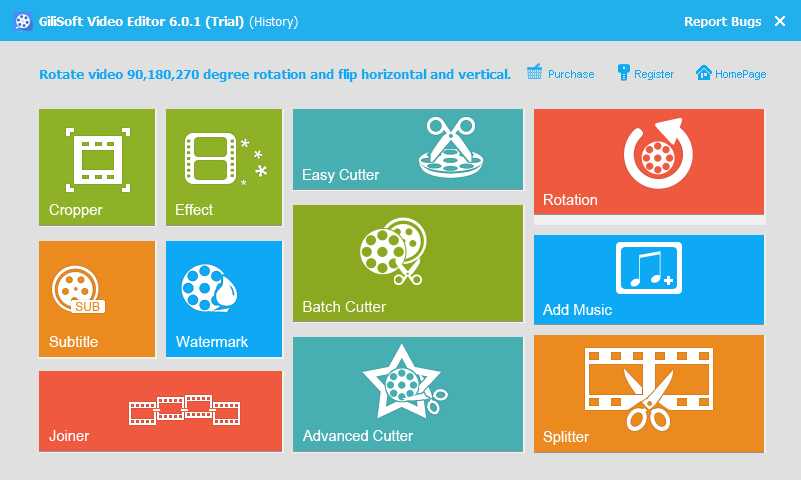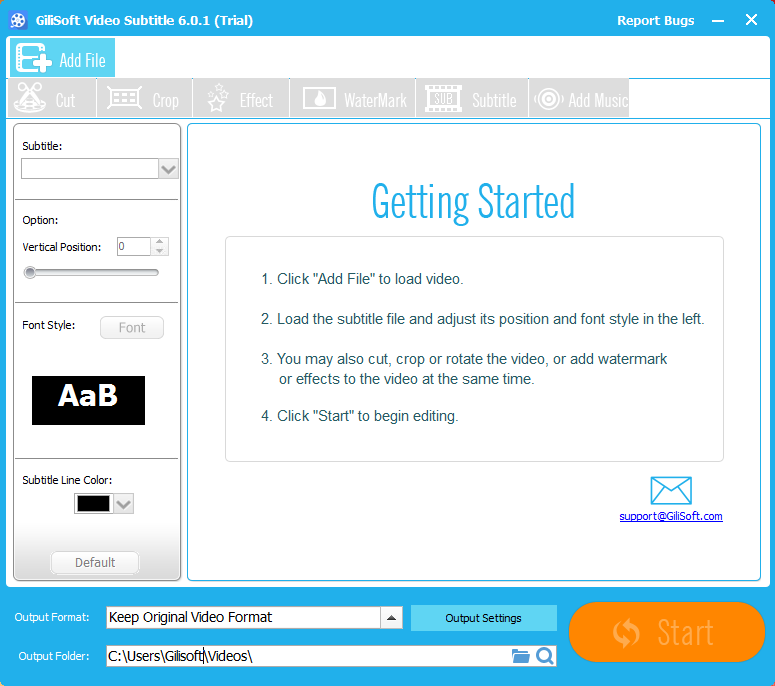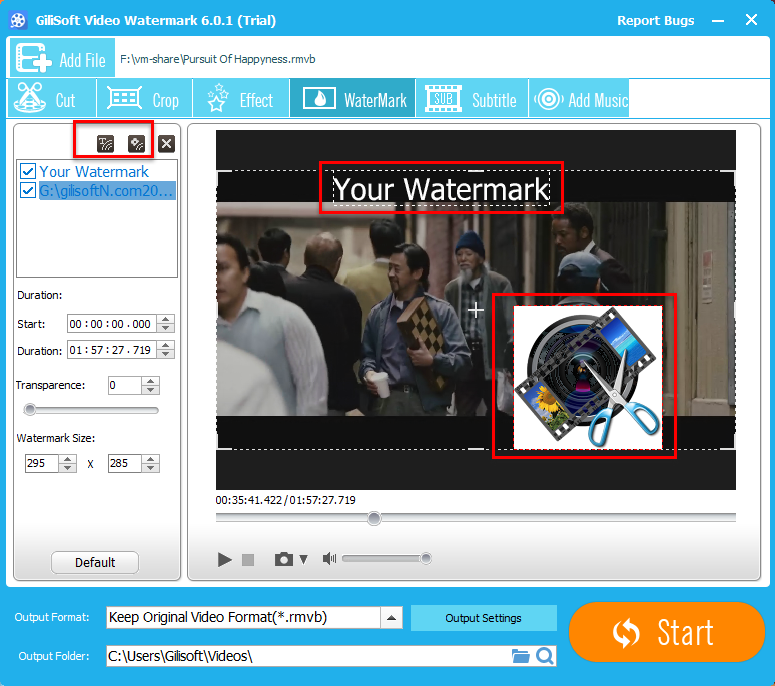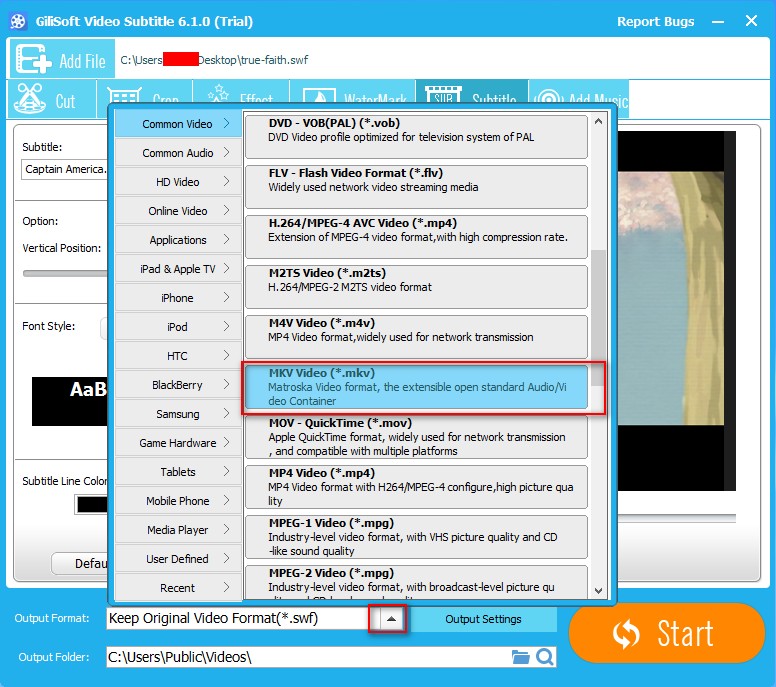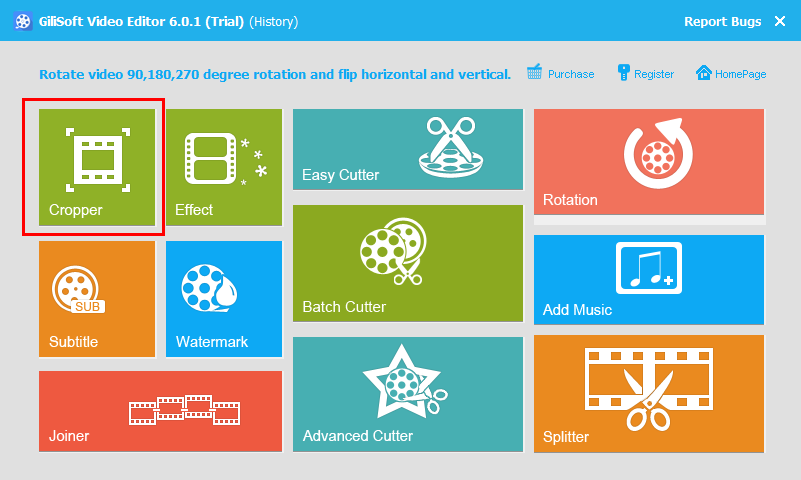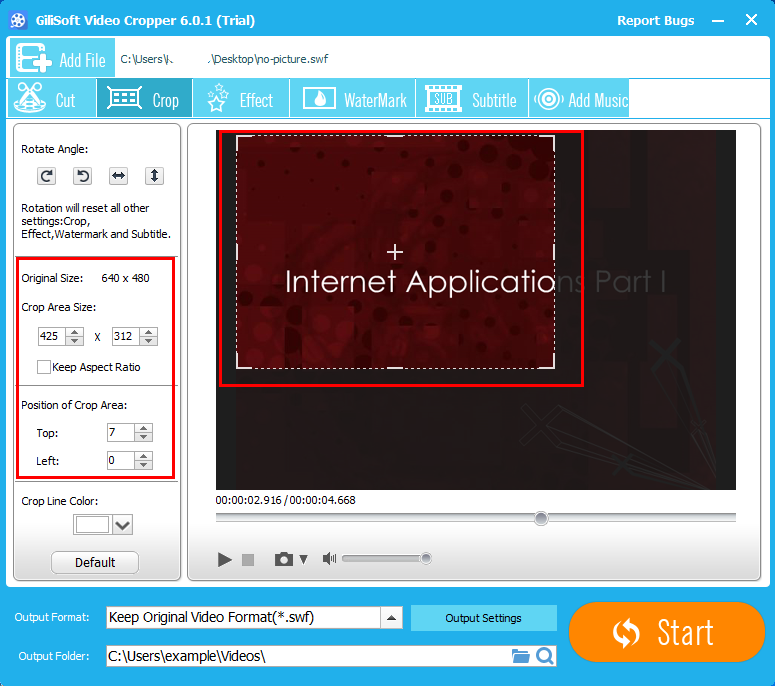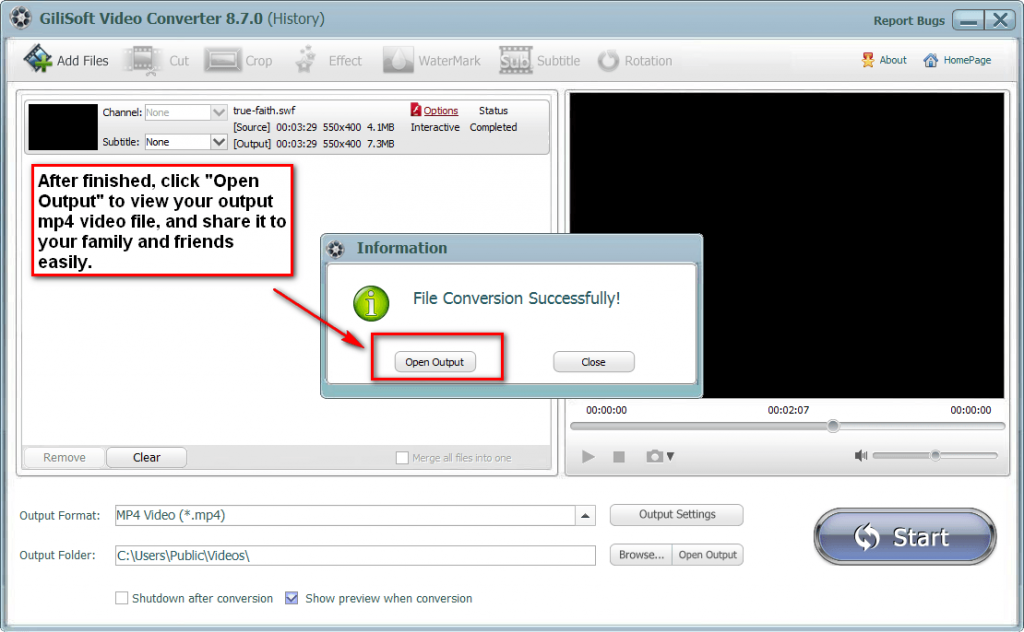Do you need one Free Flash to Video Converter to convert Flash .swf to any format of video?
Free Flash to Video Converter is a professional converter for Flash swf to any format of video conversion.
1 Download and Install Free Flash to Video Converter
![]()
Download Free Flash to Video Converter, then double click the downloaded installation file to start installation; next, follow the instructions to finish the installation.
2 Load Flash SWF files
Download Free Flash to Video converter, install and launch it. click browser button to add a swf file. You can get flash imformation about this file and preview it before convert.
3 Edit Flash movie (Optional)
You can crop the flash movie and add watermark, logo, copyright image onto the created video to mark them as your own. If you would not like to edit your video, simple skip it.
4 Set output formats and destination’s location
On “Output Setting” interface, select preferred output formats from the drop-down list of “Video Format “. Then select destination folder for converted avi file and you can set the video encoder, frame rate, audio channels, bitrates etc.
5 Start the Flash to video conversion
Once you’ve finished all the settings, hit the “Start” button.
The SWF file format is known for being a vector graphics format, easy to encapsulate, and used for creating animations in the World Wide Web. It comes from FutureWave Software, which ended up in hands of Macromedia, but is currently owned by Adobe. However, even though SWF is mostly used for playing videos online, there are a limited number of media players that are actually compatible with it.
Unlike the SWF, MKV, MOV, AVI, MP4, 3GP etc. video format can compatible with most devices. By using these formats you can enjoy movies in your phone, Android tables, iOS devices, PC, PSP and many others. If you unintentionally download a SWF format, converting them into other video formats is very easy. All you have to do is use an effective converter and you will have wonderful videos or movies in other video formats within seconds.