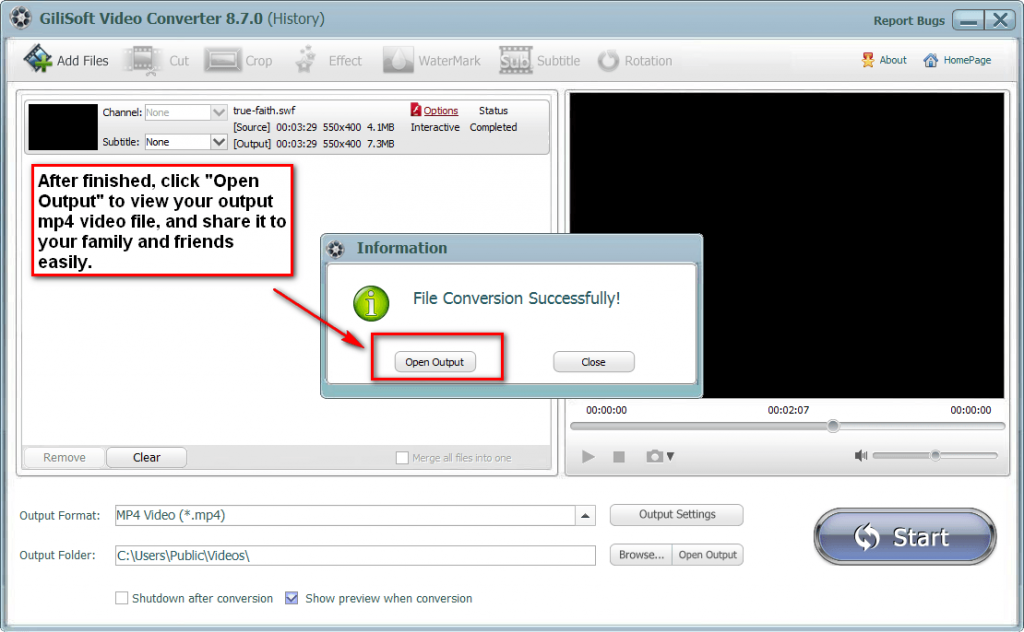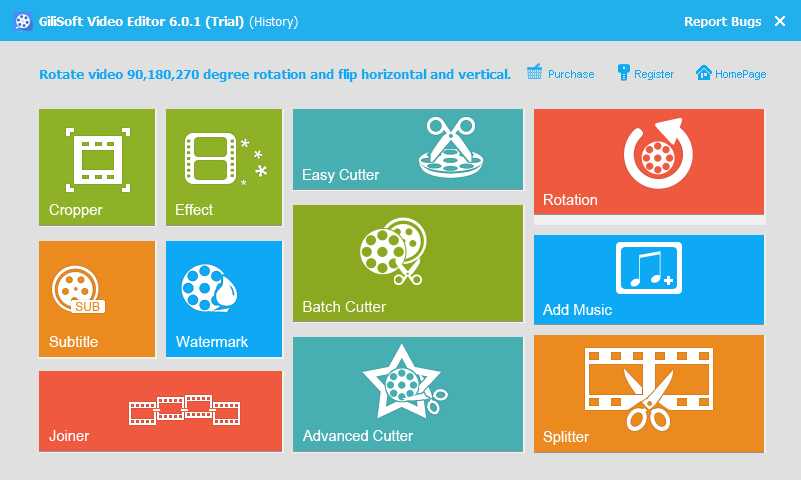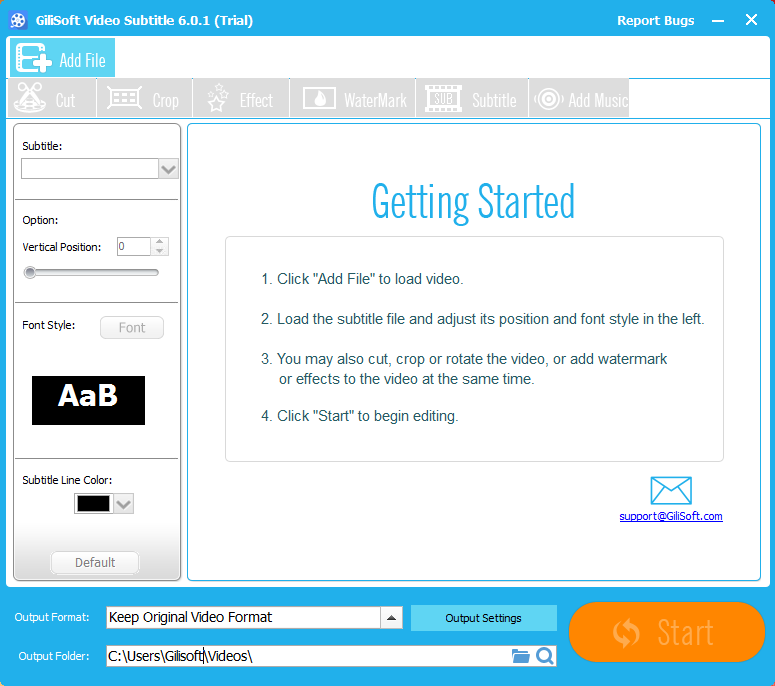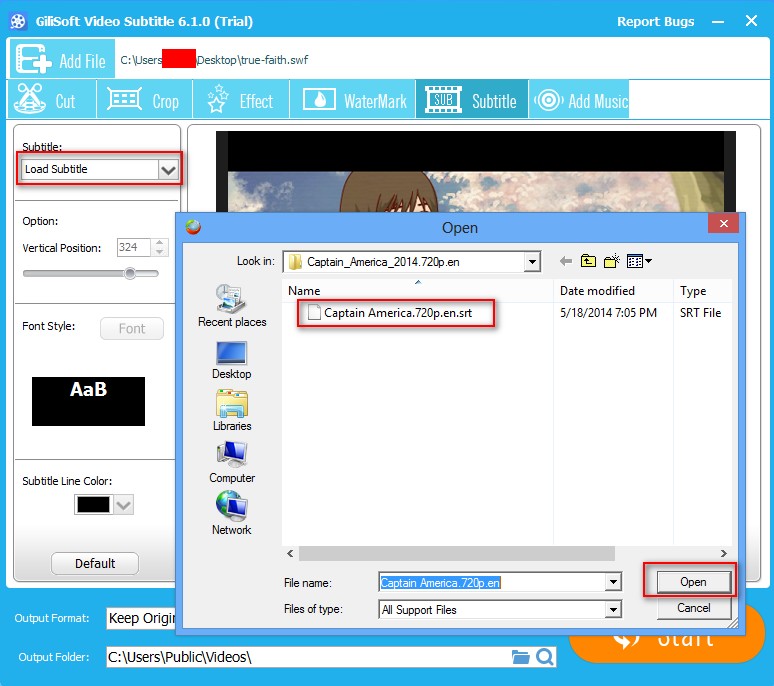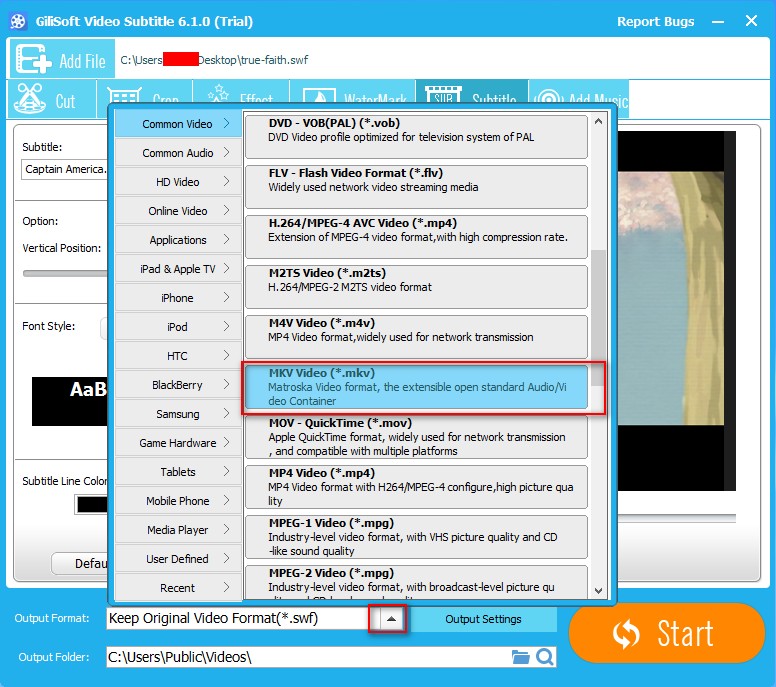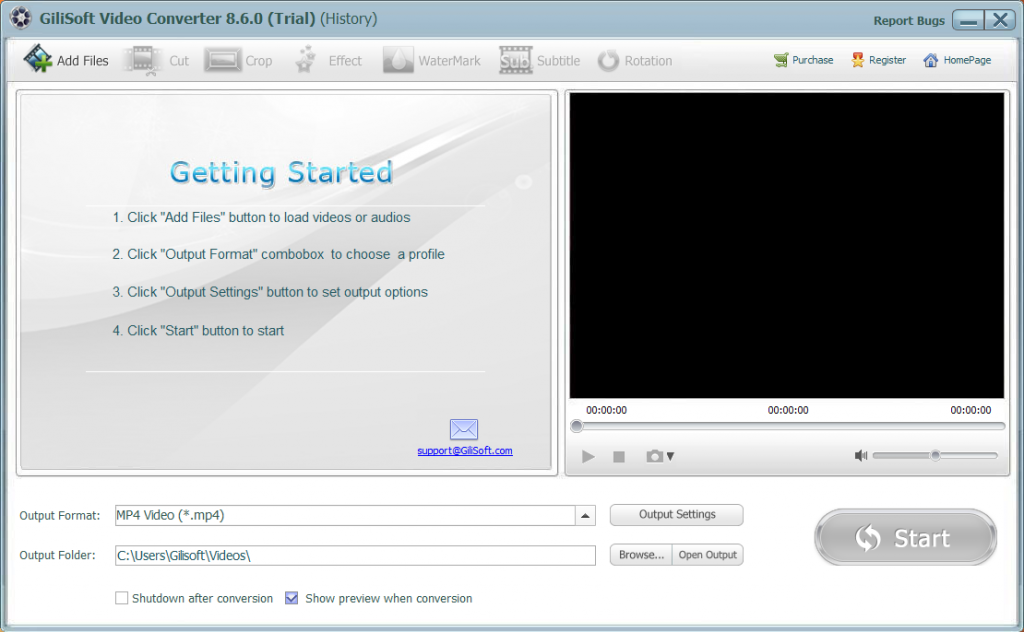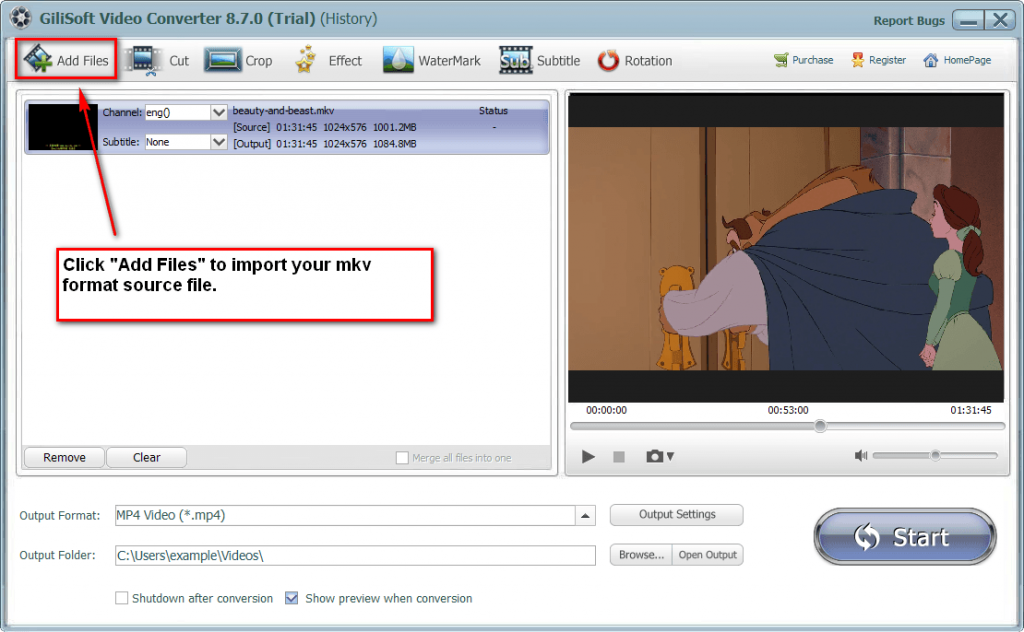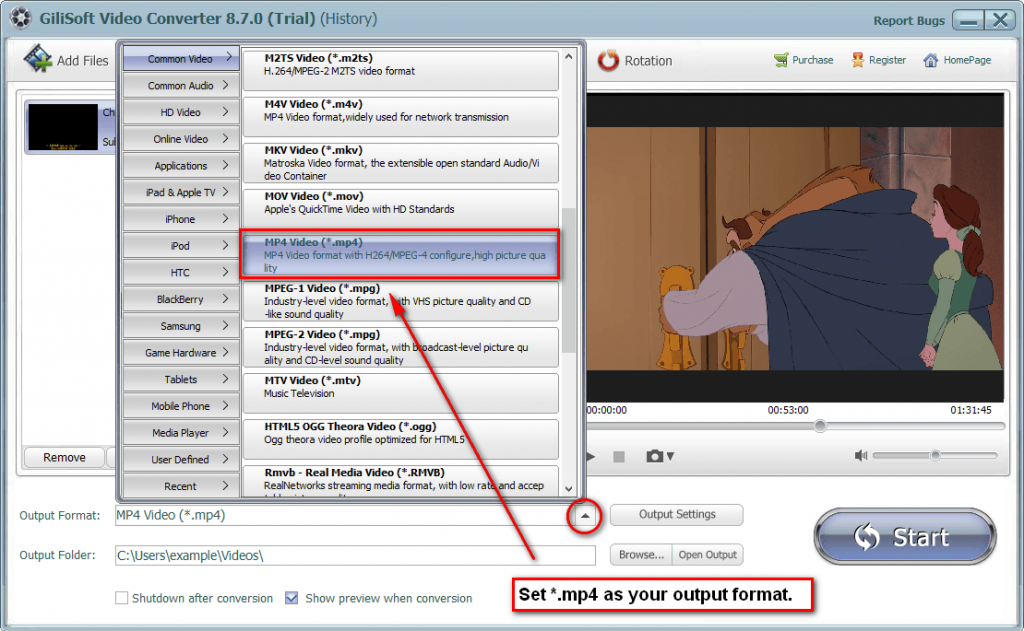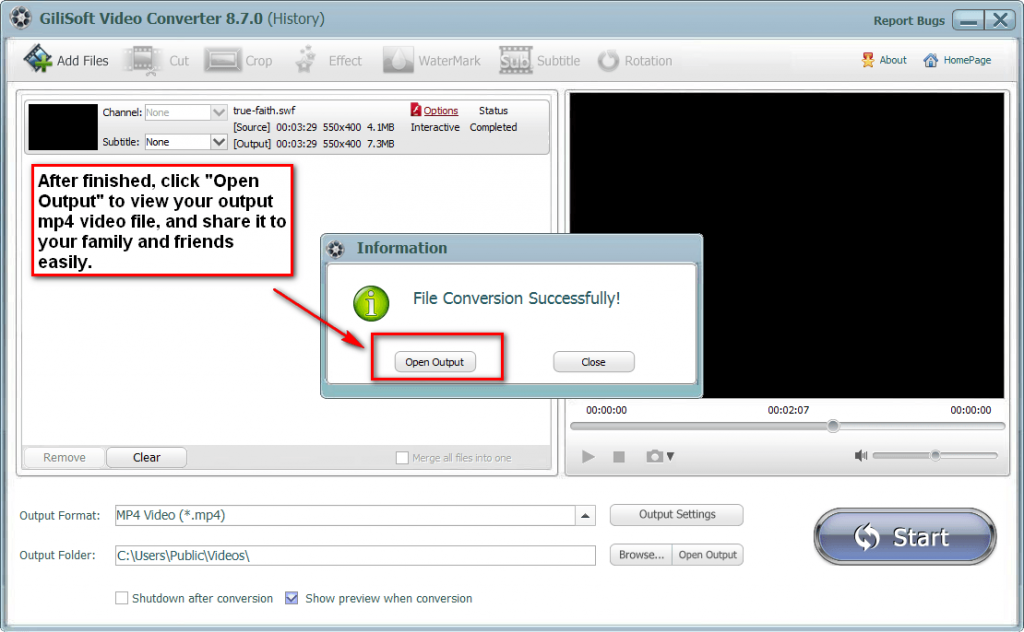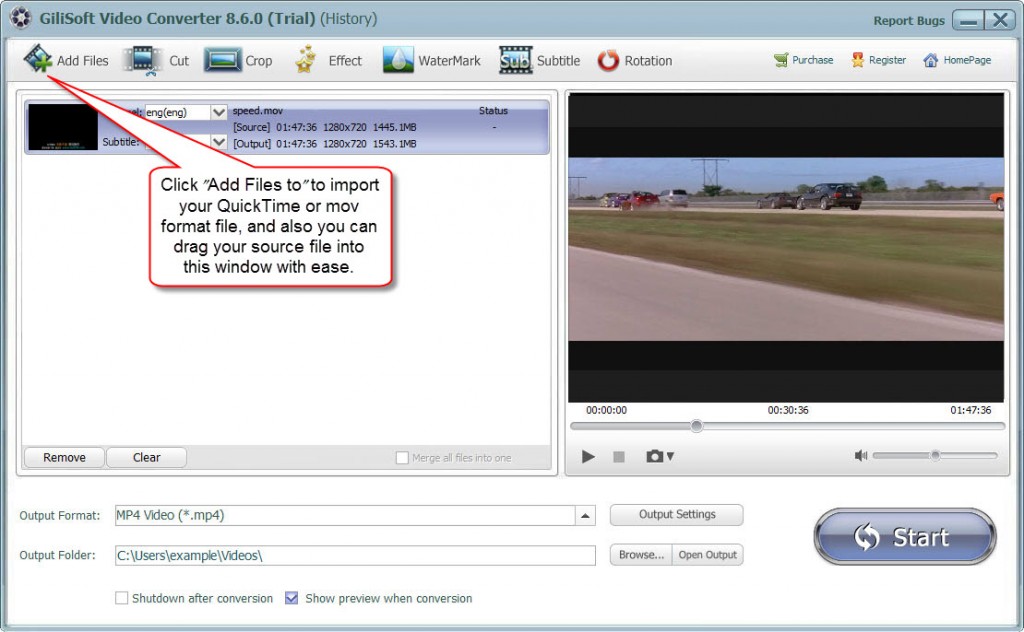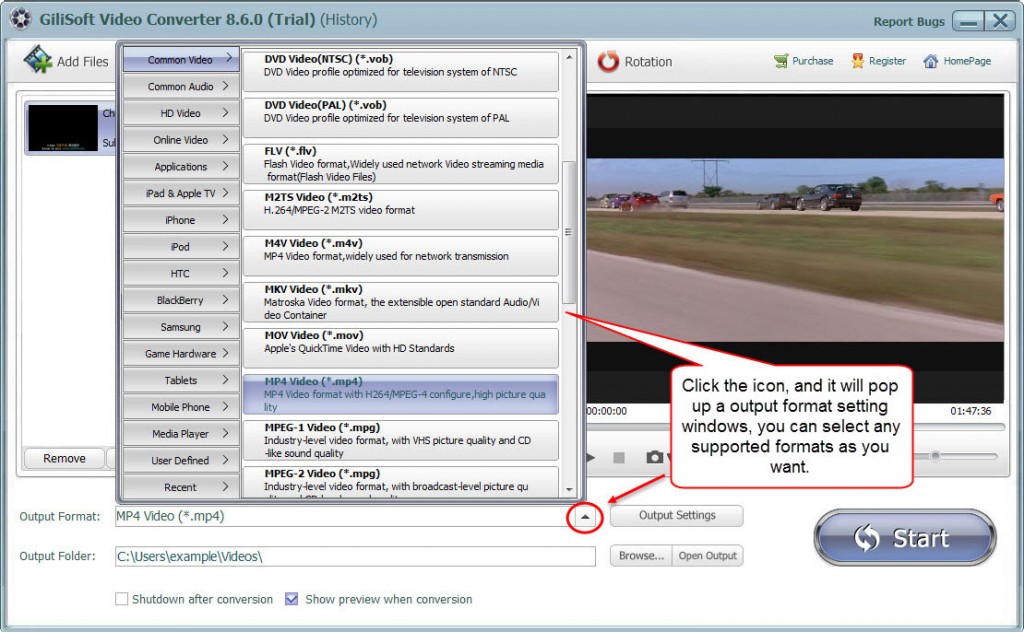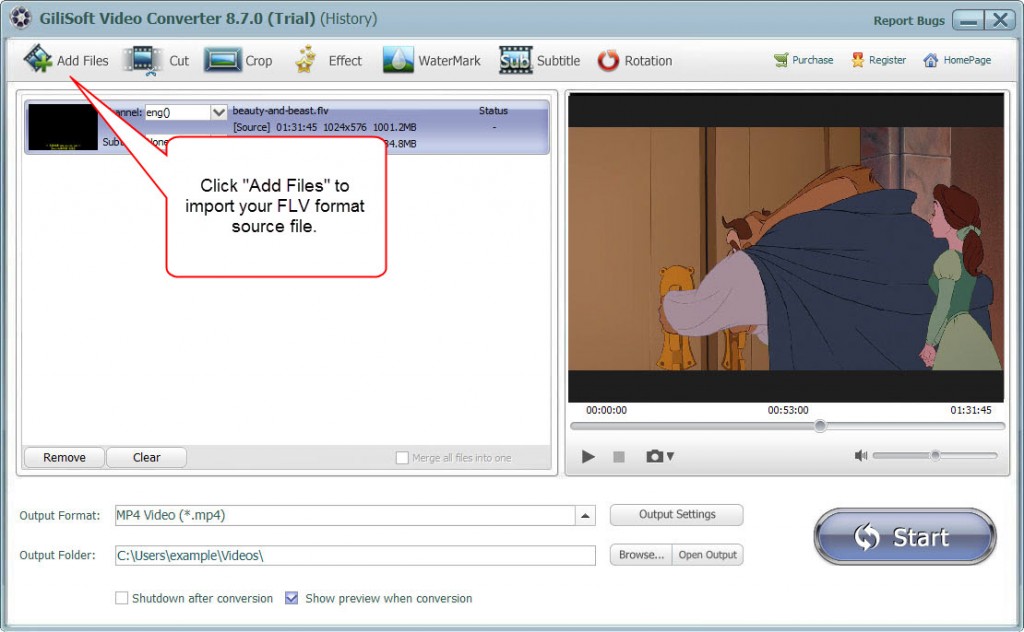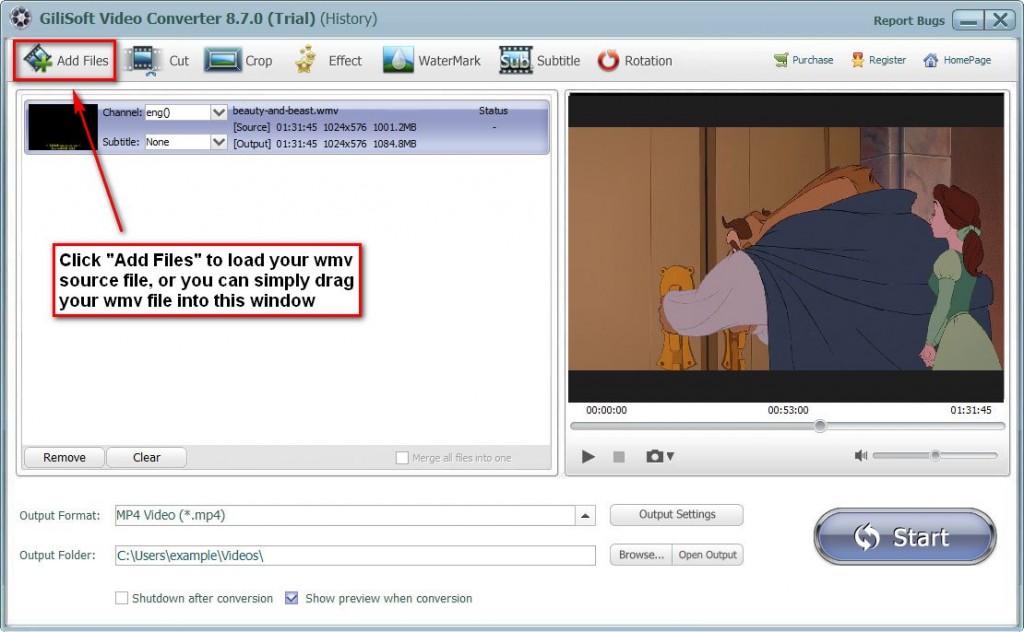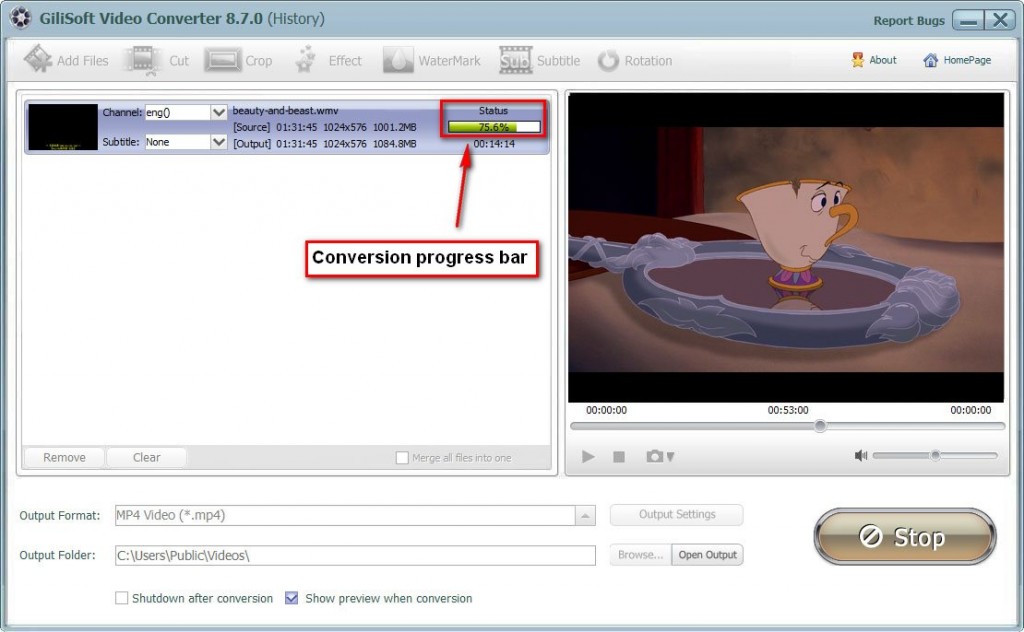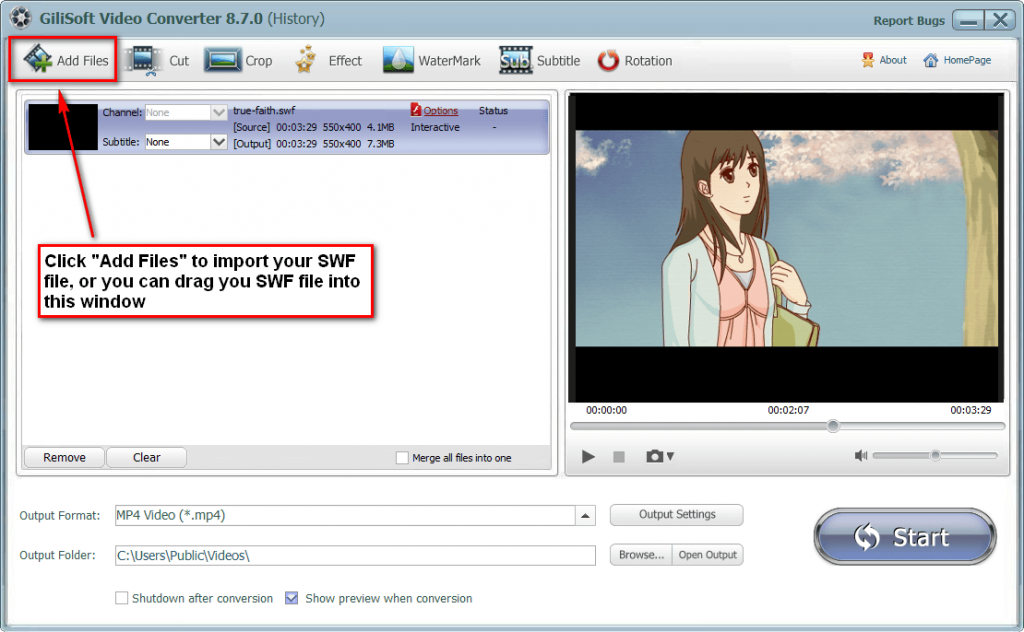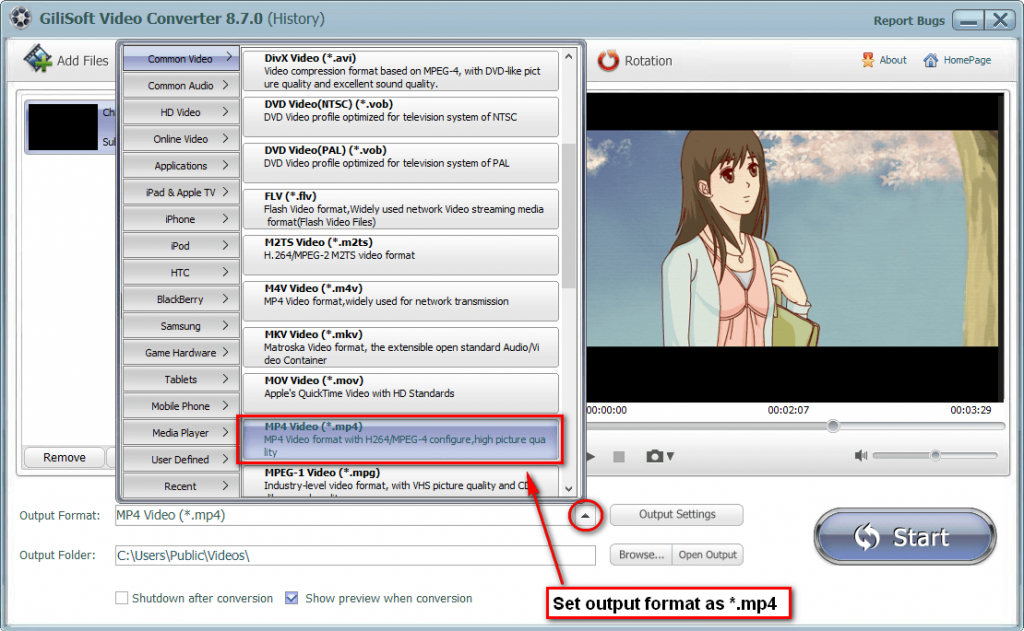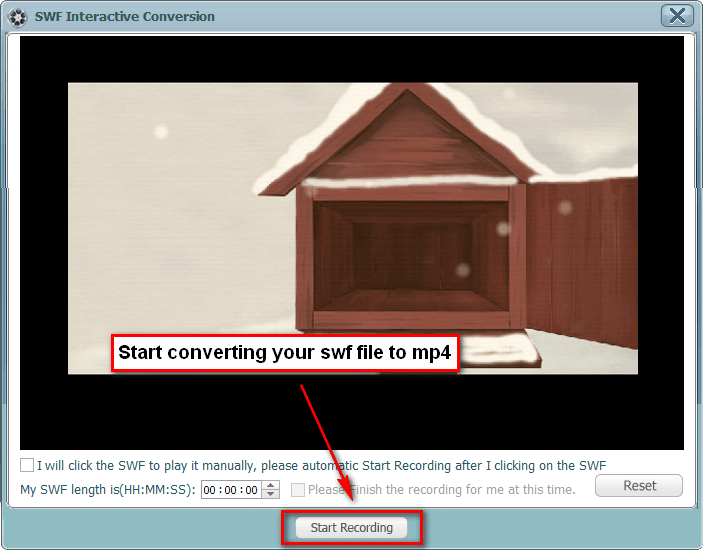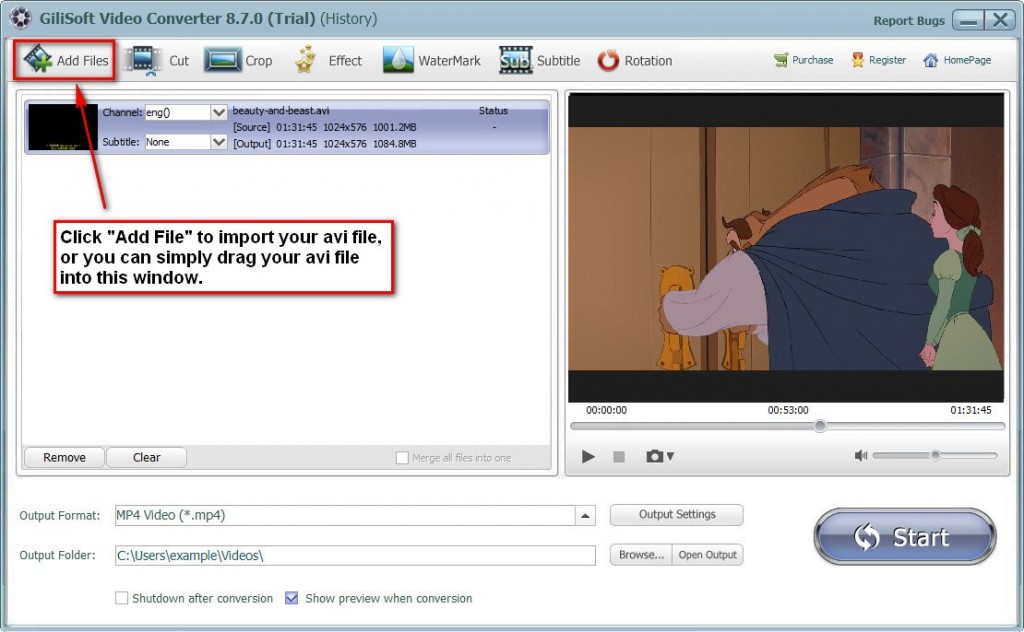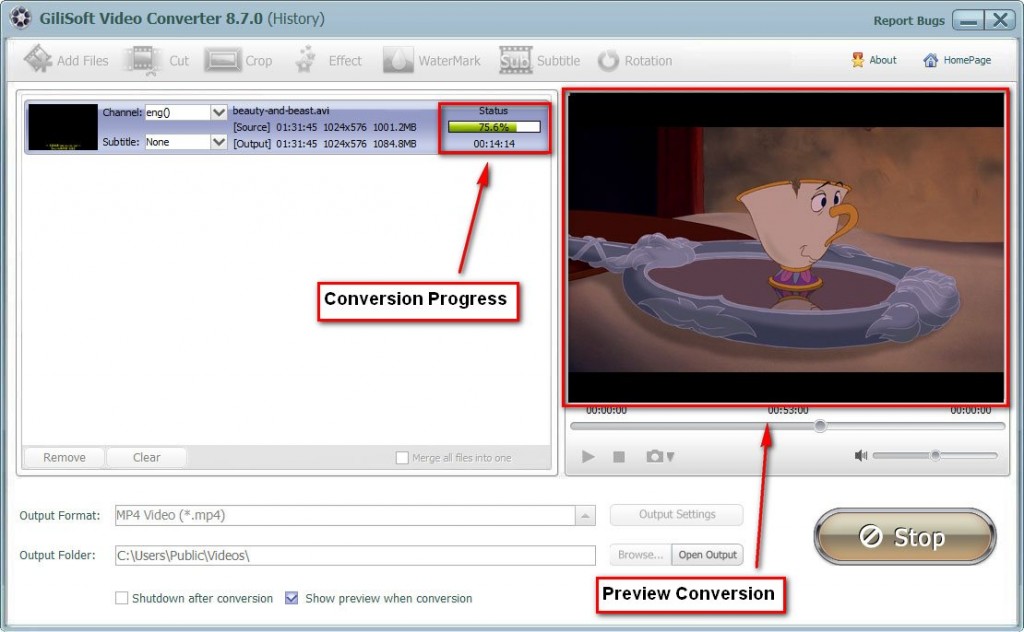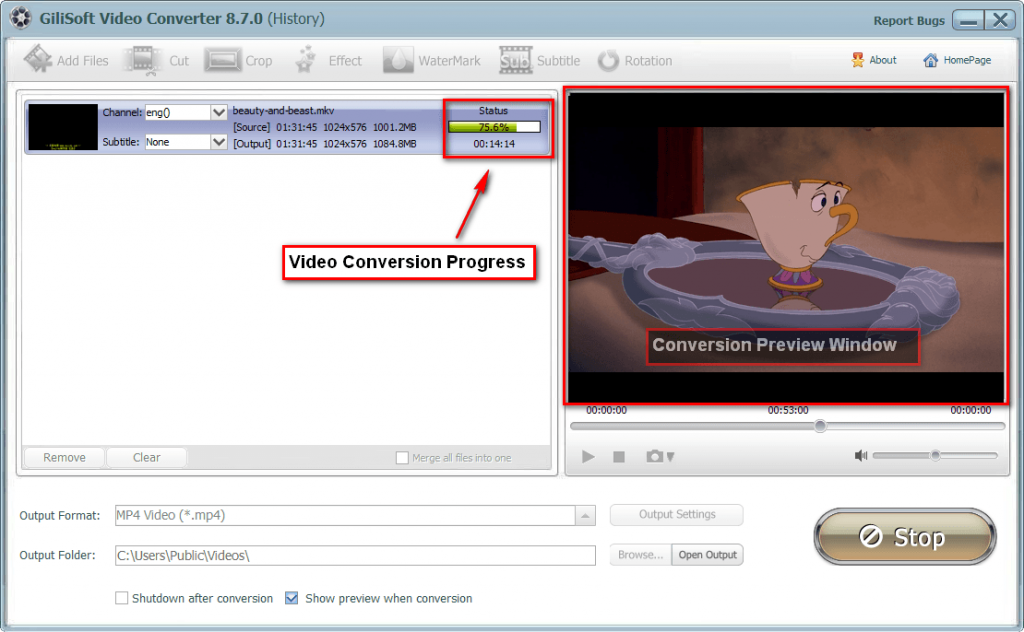Overview
Many users always encounter iTunes won’t import MP4 issue although iTune said it can support MP4 files. There is also a problem that when we successfully added MP4 to iTunes, but iTunes still fails to sync and transfer the MP4 video files to iPod, iPhone, iPad, and Apple TV. This post is aim to describe the reason and solution to the trouble.
Why Always Can’t Add MP4 to iTunes?
MP4 is a media container format which can be encoded with many different video and audio codecs like DivX, Xvid, H.264, H.263, MPEG-4, AC3, WMA, AAC, etc. While iTunes only support few video and audio codec like MPEG-4 video codec and AAC audio codec; H.264 video codec and AAC audio codec. If the MP4 video is encode with iTunes unsupported video or audio codec, iTunes will not add and play it.
Sometimes, even if the MP4 is in the right video and audio codec that iTunes supports and we can successfully add and play MP4 in iTunes, but if the MP4 video does meet the technical specifications for iOS devices like video size, bitrates, sample rate and etc, we will still fail to sync and transfer the MP4 video from iTunes to iPod, iPad, iPhone, Apple TV and etc.
Solution – Can’t Transfer MP4 to iTunes/iPod/iPhone/iPad/Apple TV
We are finding a soluiton to solve can’t add MP4 to iTunes for palying MP4 in iTunes or transfering MP4 to iPad, iPhone, iPad, and Apple TV – That is converting iTunes unsupported MP4 to a more compatible MP4 video format.

To Get Started, Please Download Conversion Software
Free download the professional MP4 to iTunes Converter – Gilisoft Video Converter (for Windows), install and run it, the following main interface will pop up.
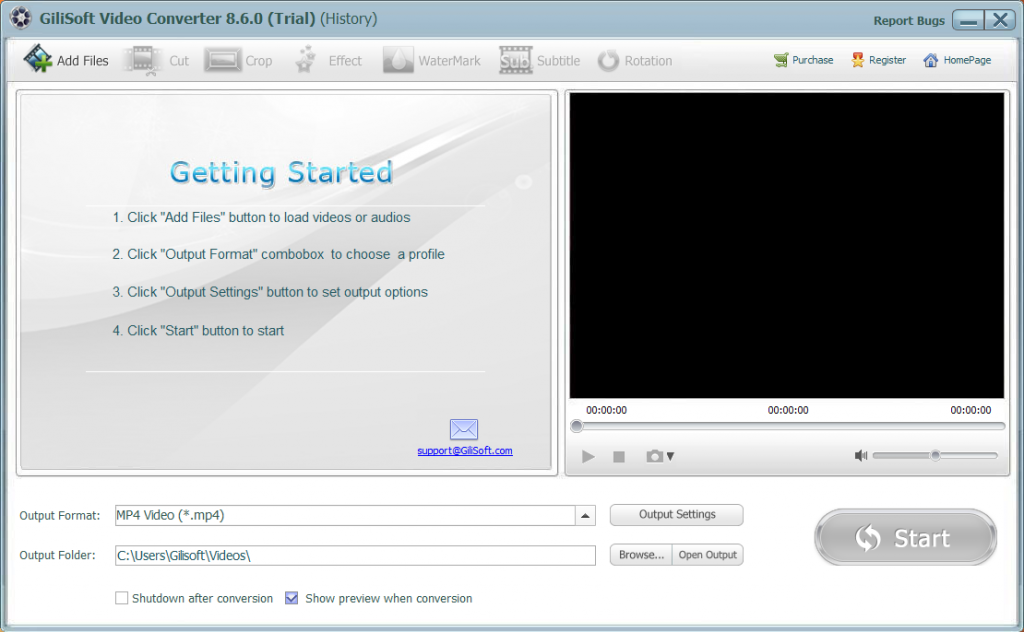
Step 1 >> Add MP4 Source File Into Video Converter
Click on the “Add Files” button on the left top of the interface to add the MP4 format files you want to convert, you can also simple drag and drop your MP4 format source files into main screen of the video converter.
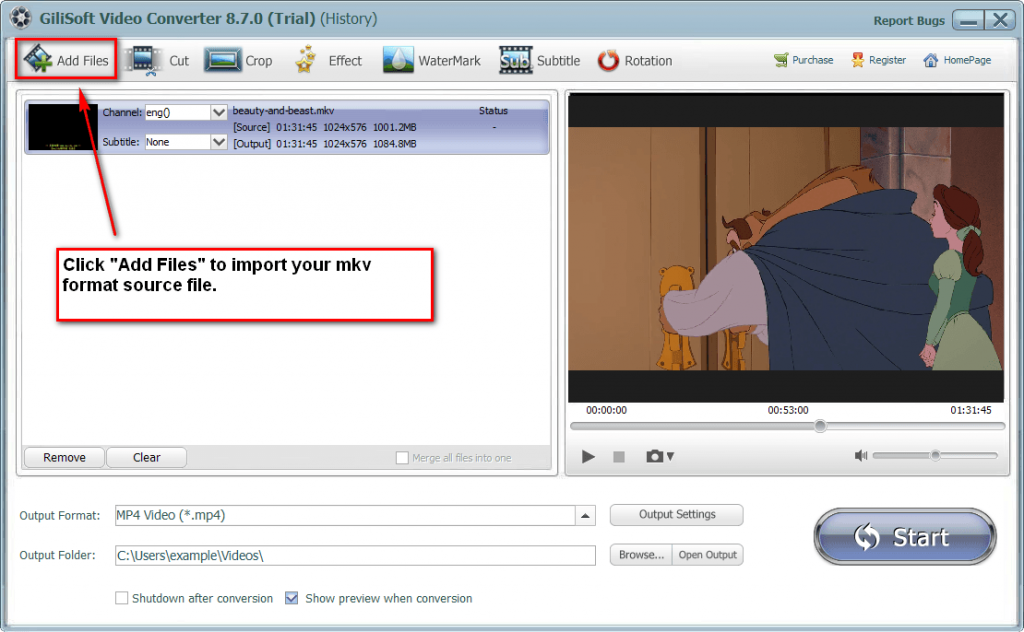
Step 2 >> Choose iTunes Supported Format
Click the “Profile” drop-down button to select iTunes supported MP4 format like ‘MP4 MPEG-4 Video(*.mp4)’ or ‘H.264/MPEG-4 AVC Video(*.mp4)’ from the “General Video” category.
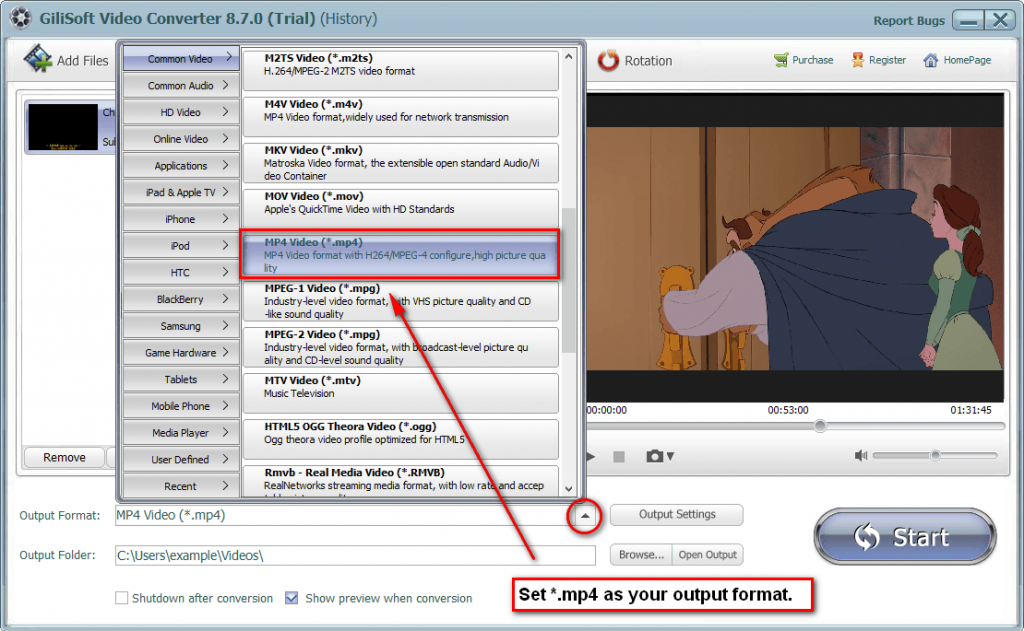
Step 3 >> Edit Your MP4 File If You Want
Before the conversion, you can edit the unsatisfied video by clicking the buttons on the top of the interface such as video playing effect (brightness, constract, and saturation), video length and dimension.
Step 4 >> Convert MP4 to iTunes
Click “Start” button to start and finish the MP4 to iTunes format conversion. After finish converting MP4 to iTunes, click “Open Folder” button to get the converted MP4 for transferring to iTunes, iPad, iPod, iPhone, Apple TV.