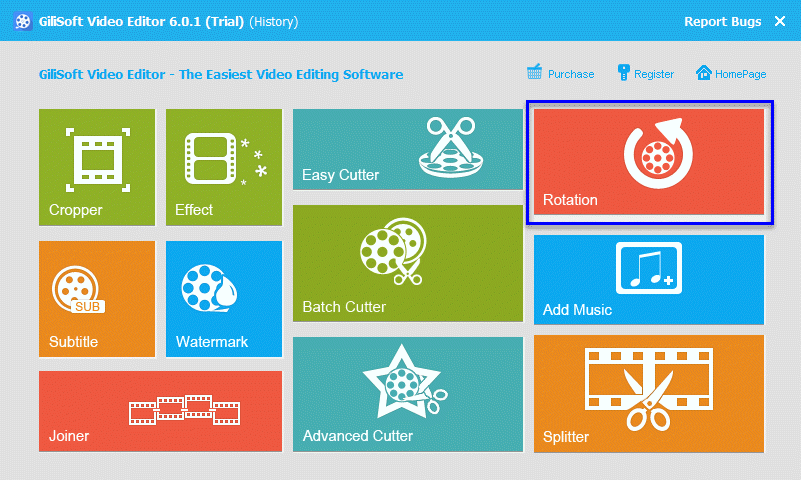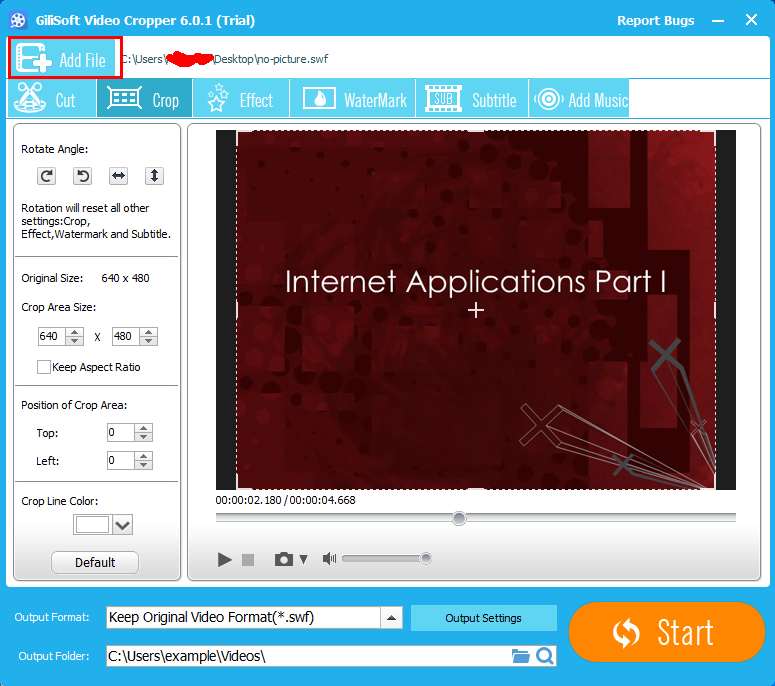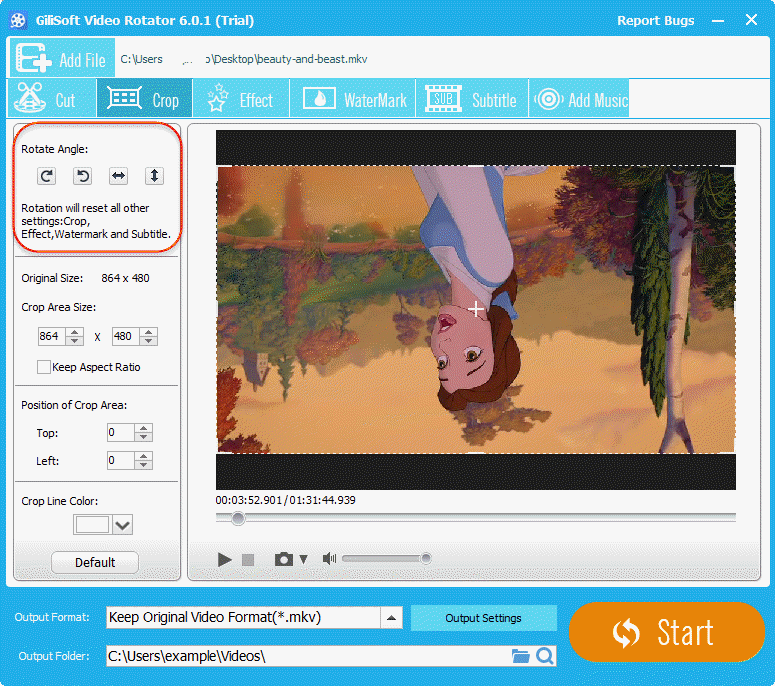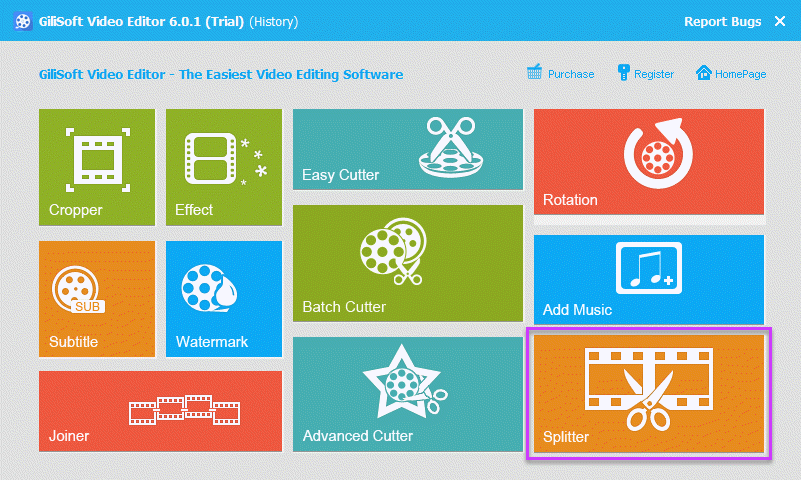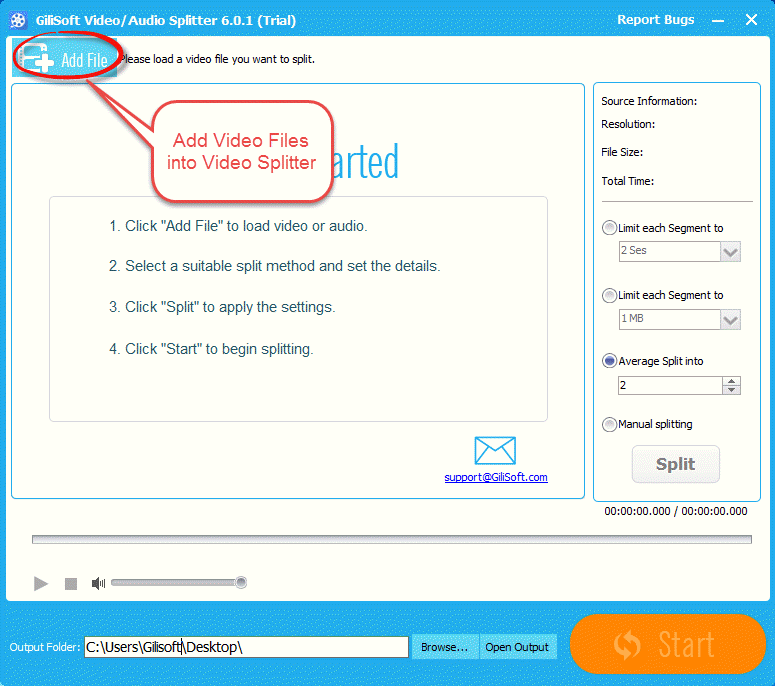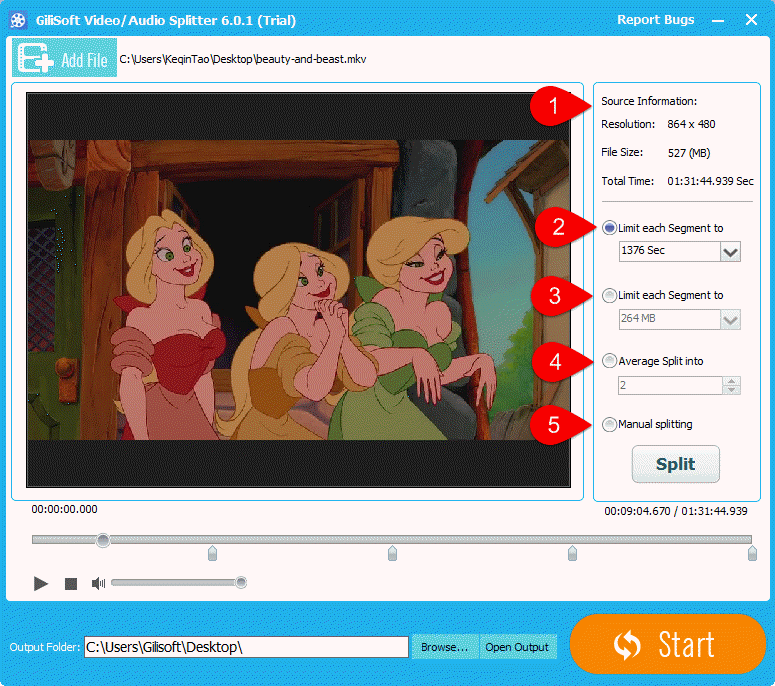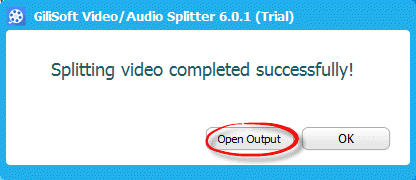Overview
We always use cell phone or camcorder to capture videos, we usually call them home-made videos. When you play these videos on your computer, you may found these videos are rotated 90 degree. You may shot them in that way on purpose since you preferred portrait style to a landscape view. At this time, we need to find out a solution that can help us rotate these videos back to normal. So that we don’t need to strain our neck or flip the monitor on it’s side to watch these videos.
If you want to rotate a video, we will show you how to do that by the following contents.
The Tutorial of Rotating a Video (Any Format Video is Supported)
Step 1 >> Choose an Easy to Use Video Rotating Tool
Gilisoft Video Editor is recommended here, which is an all-in-one video editing tool. It can enable you rotate video’s degree no matter what video formats are.
Step 2 >> Download and Install
Download Gilisoft Video Editor from the button below.
When downloading is complete, please run the setup file to install it by following its installation wizard. When installation is finished, run the program, you will see the following main screen of the video editor.
This is a powerful video editor. Besides video rotating feature, it also enables you crop, cut, join, and split videos and more.
Step 3 >> Load Your Video Files
Choose the “Rotation” module from the main screen. Click on “Add File” button to import your source video files.
Step 4 >> Rotate Your Video to Proper Degree
Select the one of the degree you want to rotate, you have several choice, rotate 90 degree, rotate 180 degree, rotate 270 degree.
Step 5 >> Save Changes
When everything is prepared well, the last operation for you is clicking on the big “Start” button to rotate video quickly. When completes, it will pop up a tips, and click on the “Open Output” to find your joined videos. you can also review the video you rotate before converting, and you select the same video as original or other output format.