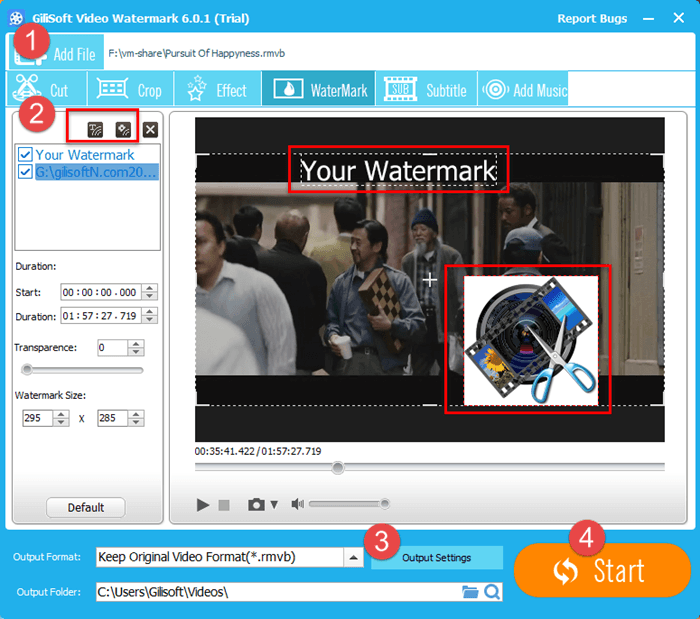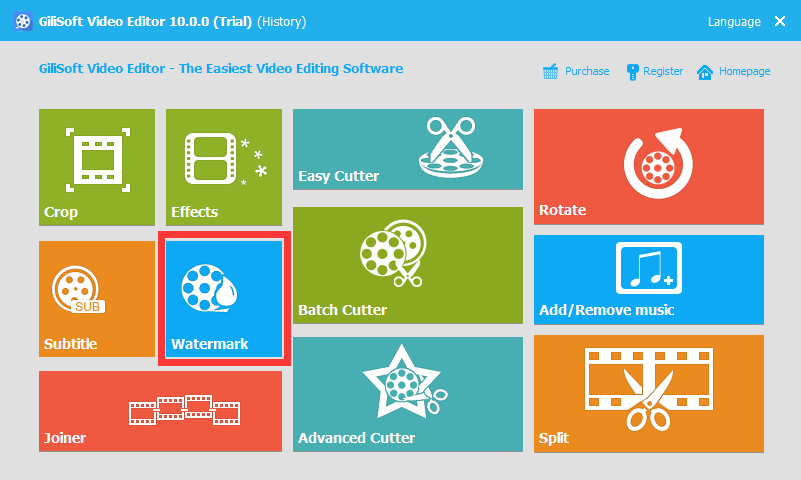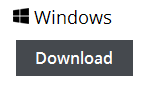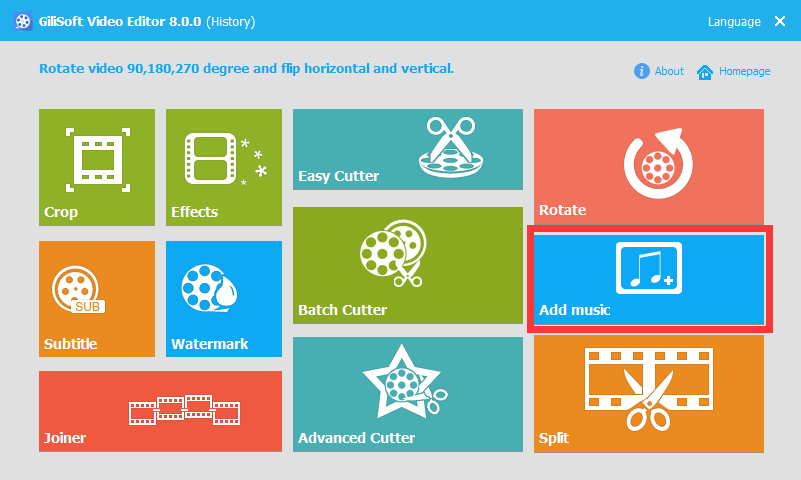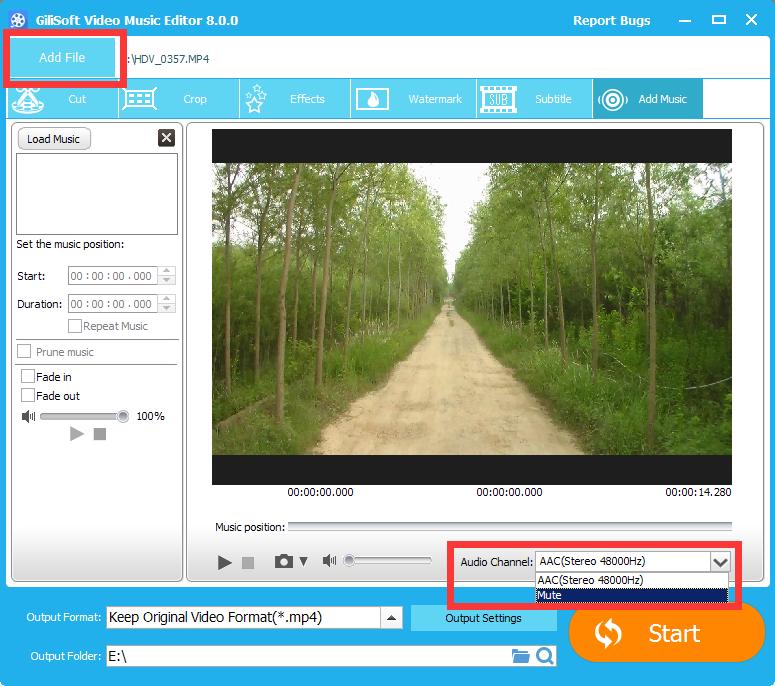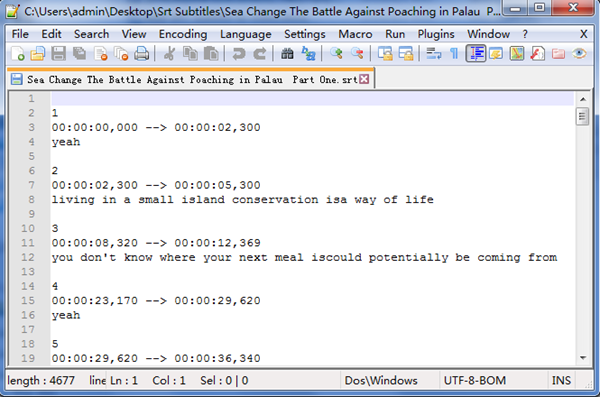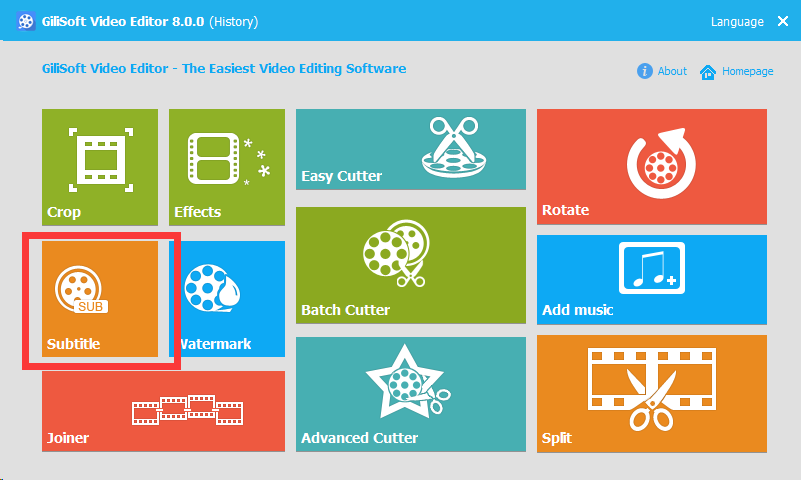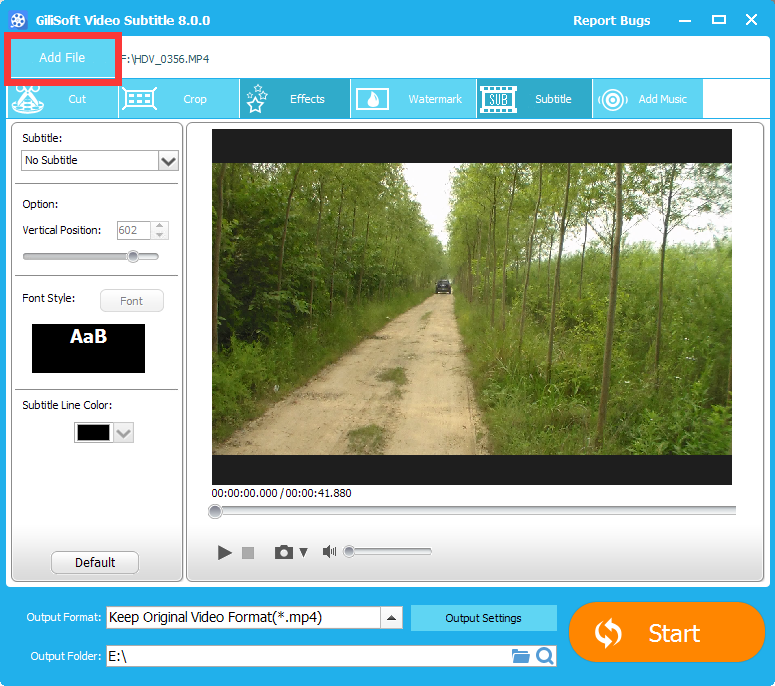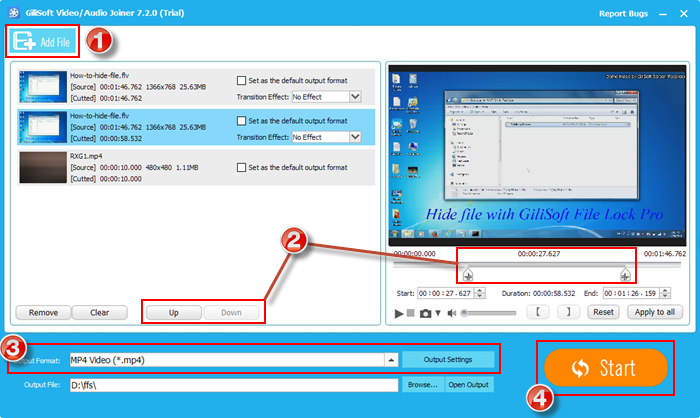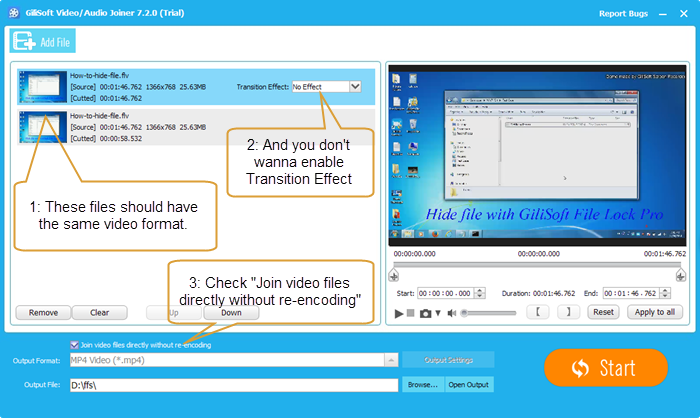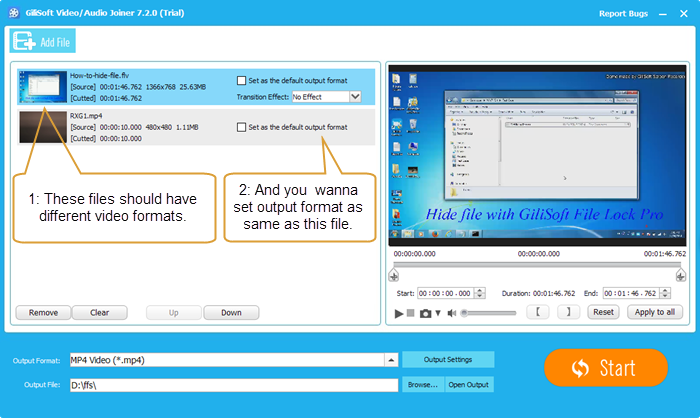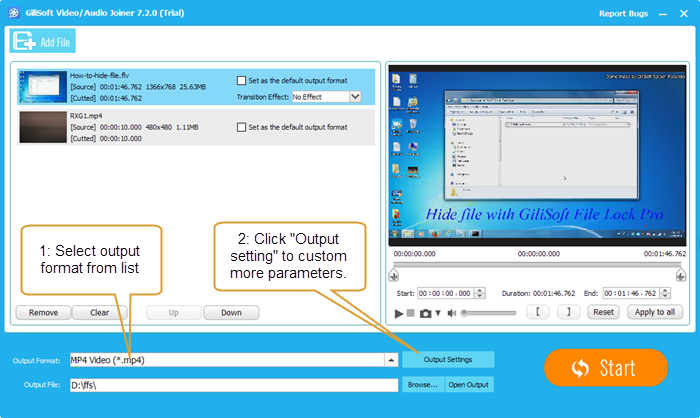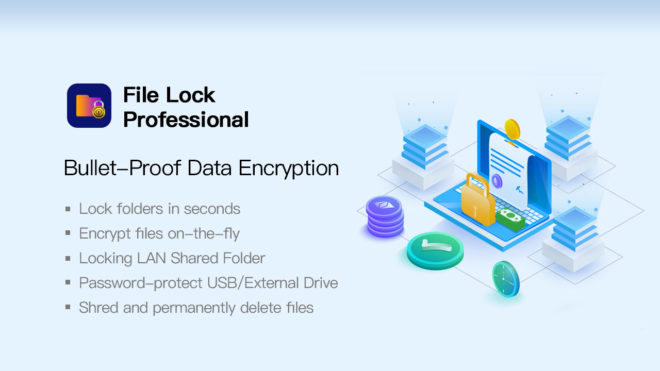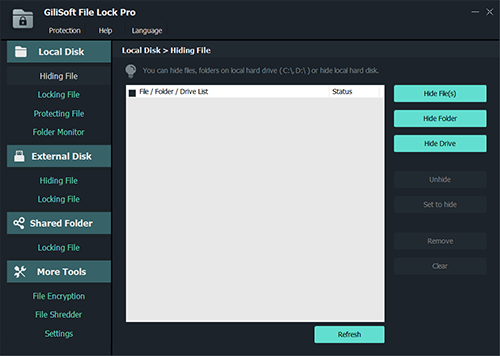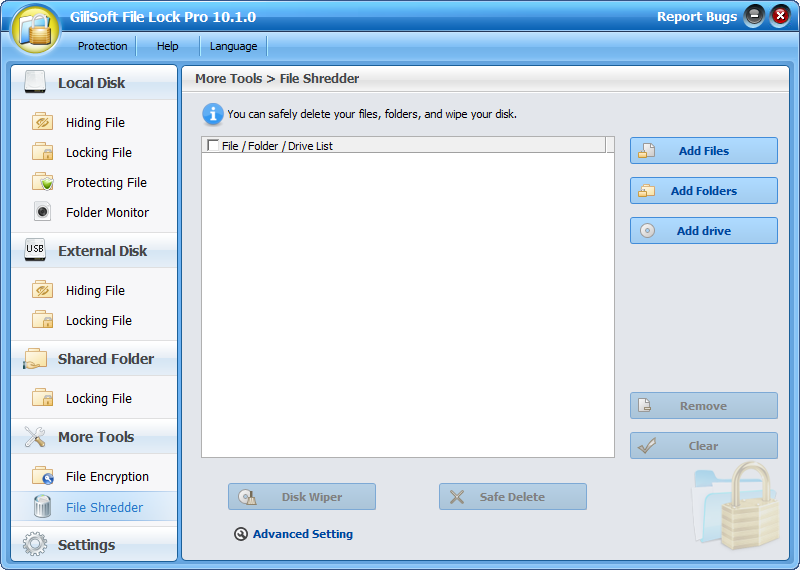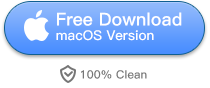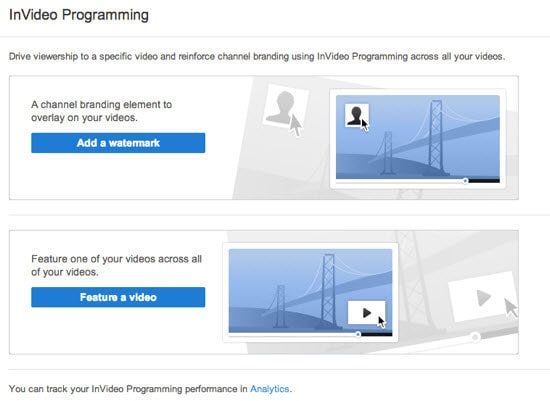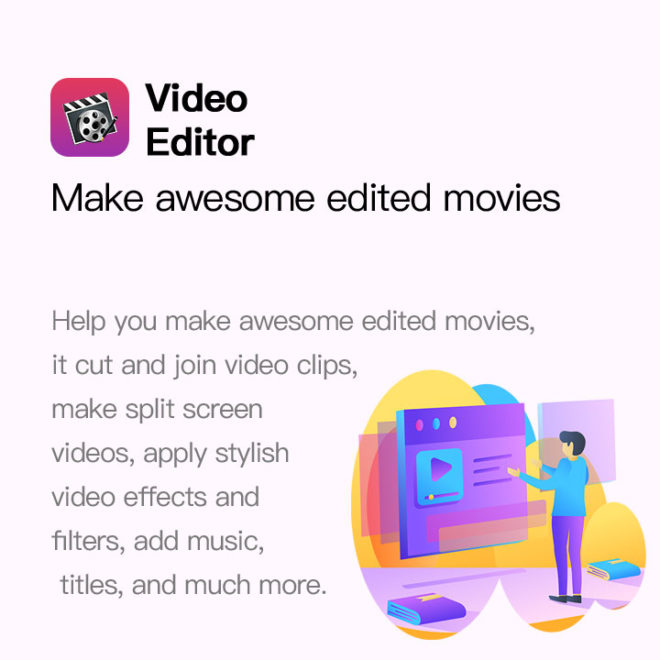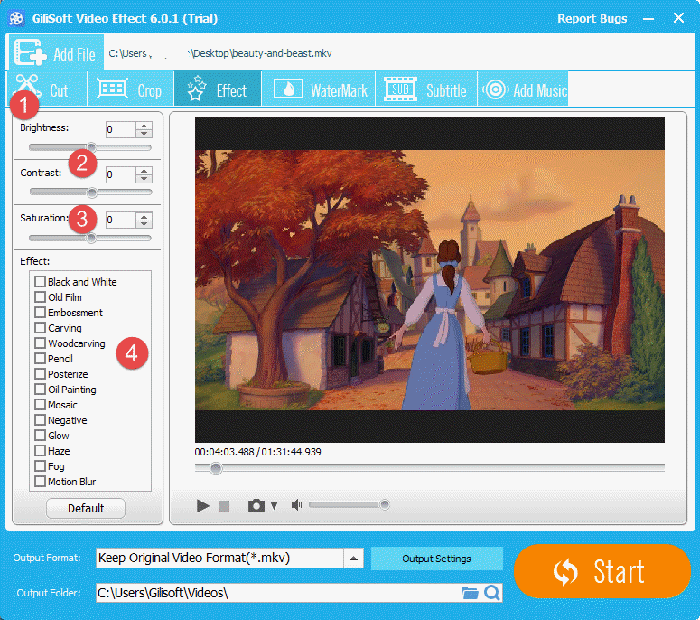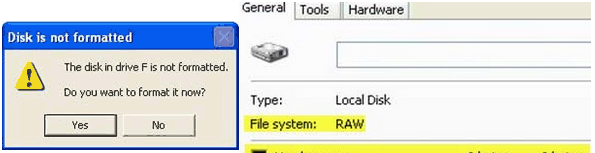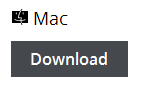There are a lot of reasons to add SRT subtitles to video:
- Make the videos without subtitles become easy to understand.
- Provide opportunity to translate the video with subtitles in a foreign language.
- Offer an alternative to posting lyrics alongside the music video.
- Make the videos accessible to people who are deaf or hard of hearing
The SRT subtitles can be opened by any player supporting SRT subtitles that are made to run them in conjunction with the video file you are playing. And if your video doesn’t include any subtitles, you can easily add a SRT subtitles to the video with our Gilisoft Video Editor.
SRT files, also known as SubRip format, are named with extension of “.srt”. It is the most basic of all subtitle formats which is supported by most video players. SRT is just a text file contain the subtitle information, which is consists of four parts: the sequential number of subtitles, start and end timecode, subtitle text and a black line. It is possible to edit the file with any text editor according to your demand.
Gilisoft Video Editor is an excellent video toolbox to convert, edit, it cut and join video clips with zero quality loss, apply stylish video effects and filters, add music, titles, and much more. You can find the “subtitle” option to place subtitles to video. It enables you to add subtitles in extension of .srt, and .ass to video files whatever it is in MP4, FLV, VOB, WMV, AVI, MKV or any other video formats. With the easy-to-use but powerful software, you can merge SRT subtitles with MP4 easily.
Download the trial version of the program below and take a try to add your subtitles.
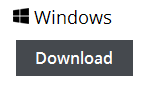
Part 1 Download SRT Subtitles or Create SRT Flies by Yourself
Download SRT subtitles: From many popular subtitles download websites, you can find your desired subtitles in .srt format and modify it.
Create SRT File: As the below pictures shown, there are four basic parts that you need to add for each subtitle phrase.
1. The number that identify subtitle sequence.
2. The time indicating when the subtitle would appear and disappear on the screen.
3. The actual subtitle.
4. A blank line that will indicate the end of this subtitle.
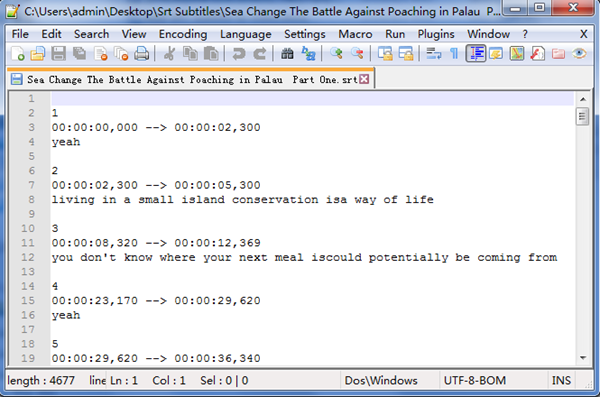
Follow this basic and easy-to-learn pattern, we will take Notepad++ as an example to start editing SRT subtitles.
Step 1. Type Number to Start Creating
Type number “1” then press “Enter” to start first line.
Step 2. Set the Display Time of Subtitles
Input the start and end time of the subtitle displayed on the video then go to next line. The format is in hours: minutes: seconds, milliseconds, and use ” –>” to connect the start time and end time.
Step 3. Add the Text of Subtitles
In this line, you need to add the text of your subtitle. Click “Enter” to place a blank line. Now you have finished a subtitle phrase.
Step 4. Finish Your All Subtitles
Repeat step 1 to step 3 until you finish all the subtitles. And make sure that every subtitle phrase including four parts Save the file in SRT format after you finish it. Go to ” File” then select ” Save As” . In the pop-up window, change the file name to ” xxx.srt” and select ” All File” as the save type.
Part 2How to Add SRT Subtitles to Video
Step 1. Add Video File
Launch the software,Go to “Subtitle” tab.
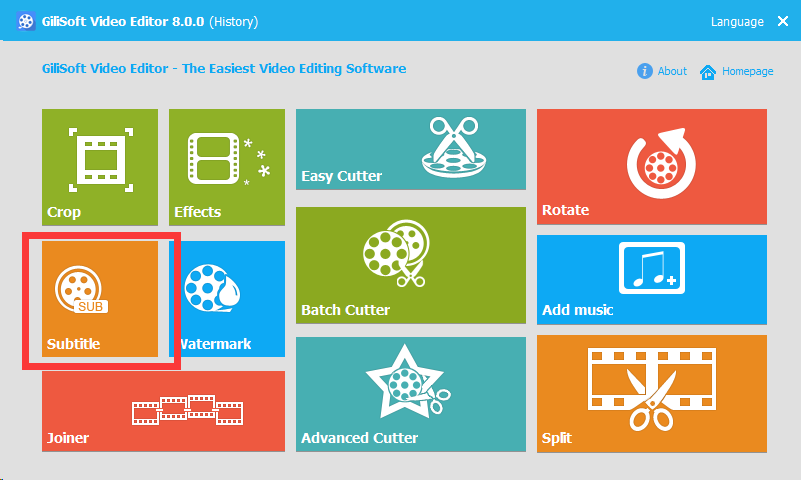
then find and click “Add Files” to add your video file. Or simply drag and drop the files to main interface.
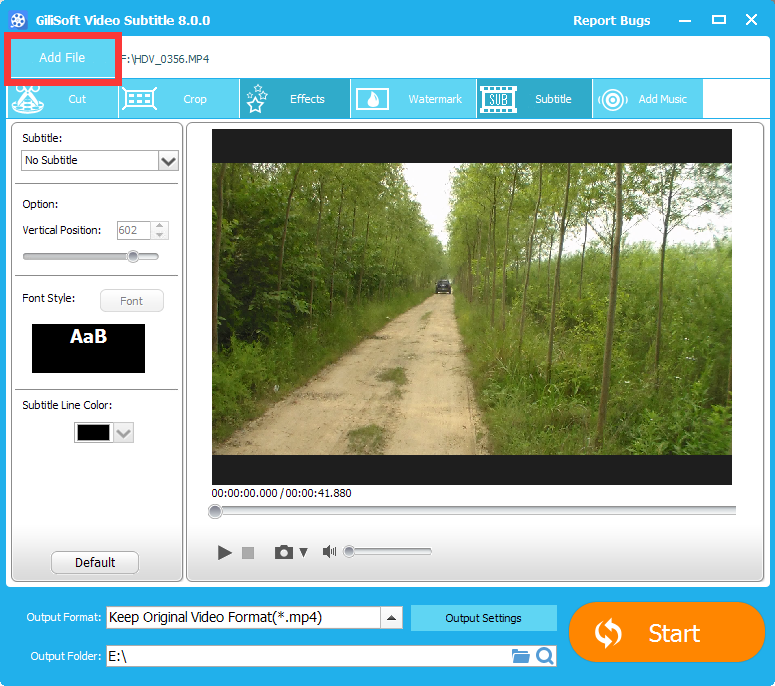
Step 2. Add SRT Files and adjust subtile setting
You can add the SRT file from your local folder.
Set the font, size, color and effect by clicking “T” icon. Also you can adjust the transparency and position of the subtitle.
Step 3. Preview Your Video
Preview the video with SRT subtitles and click “OK” to save the changes.
Step 4. Convert Your Video(Optional)
If necessary, you can convert your video to the format that your devices support. Then you can transfer the subtitles-included videos to your own portable devices for enjoying anywhere.
Conlusion
There are many different ways to subtitle a video, but the steps will become easier with this software. In addition, ASS subtitle are supported by Gilisoft Video Editor. You can place any subtitles to your video to make it better, and the program also provides other personalized features to turn your video to a wonderful one. Now you can continue to explore the strong function of this software.