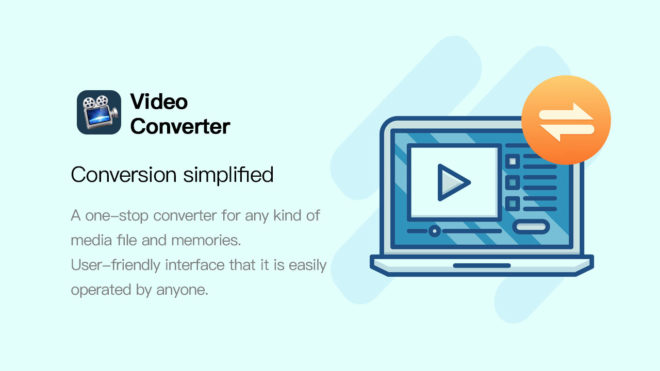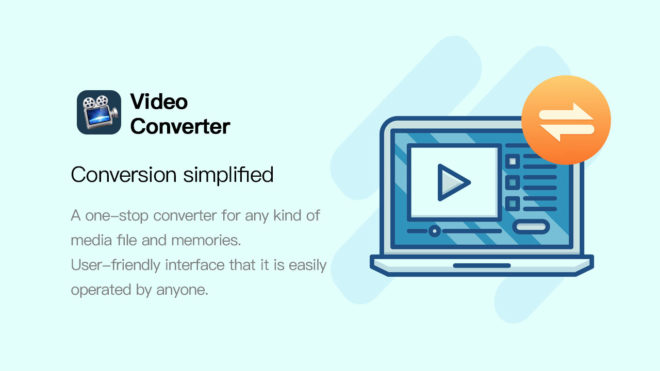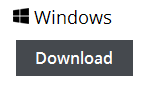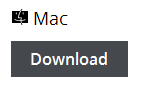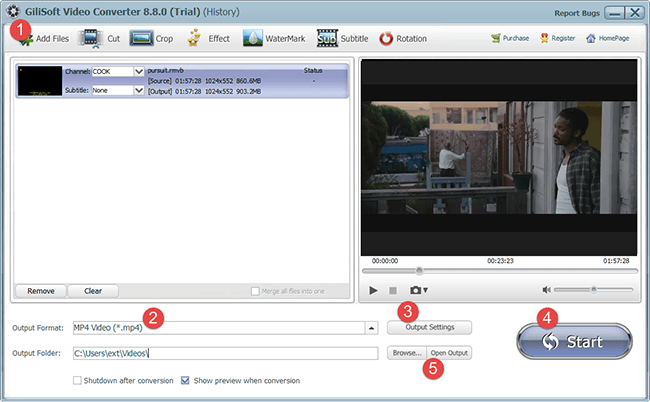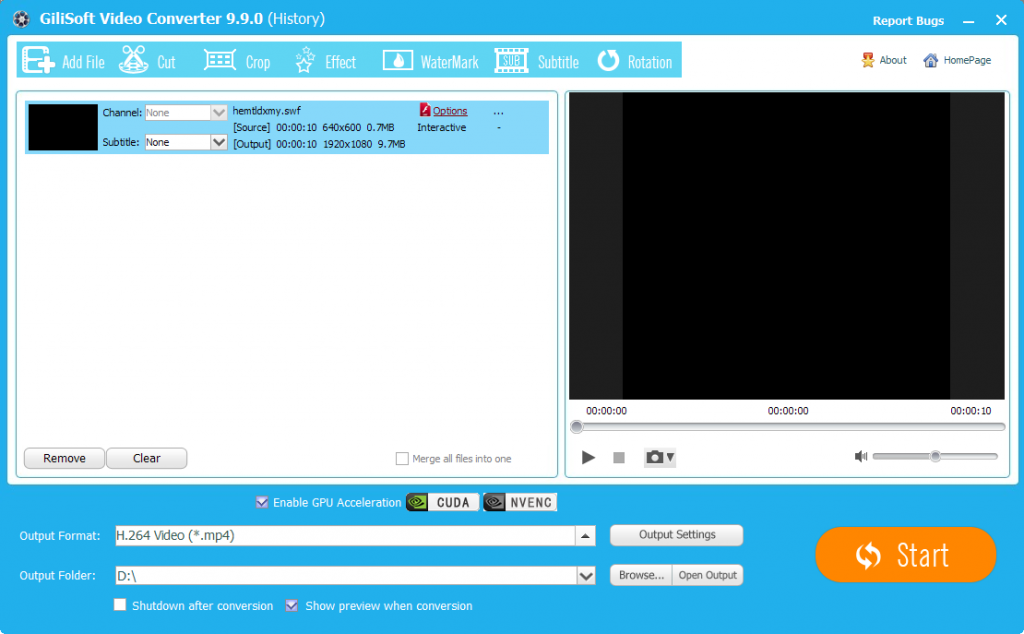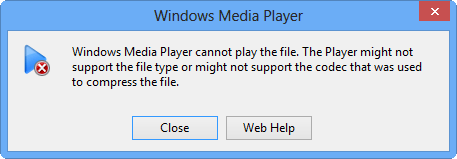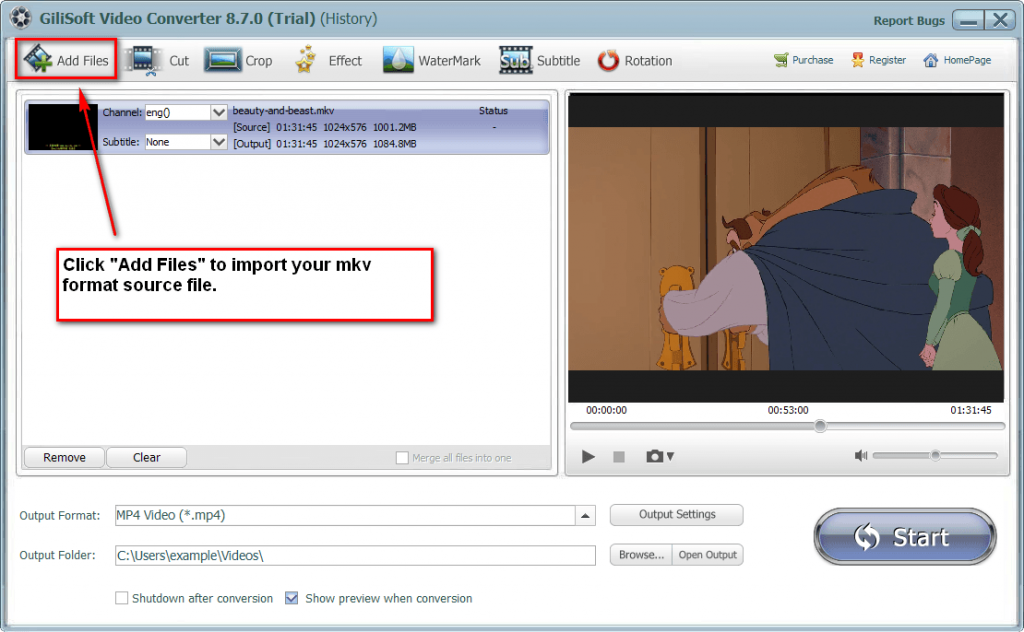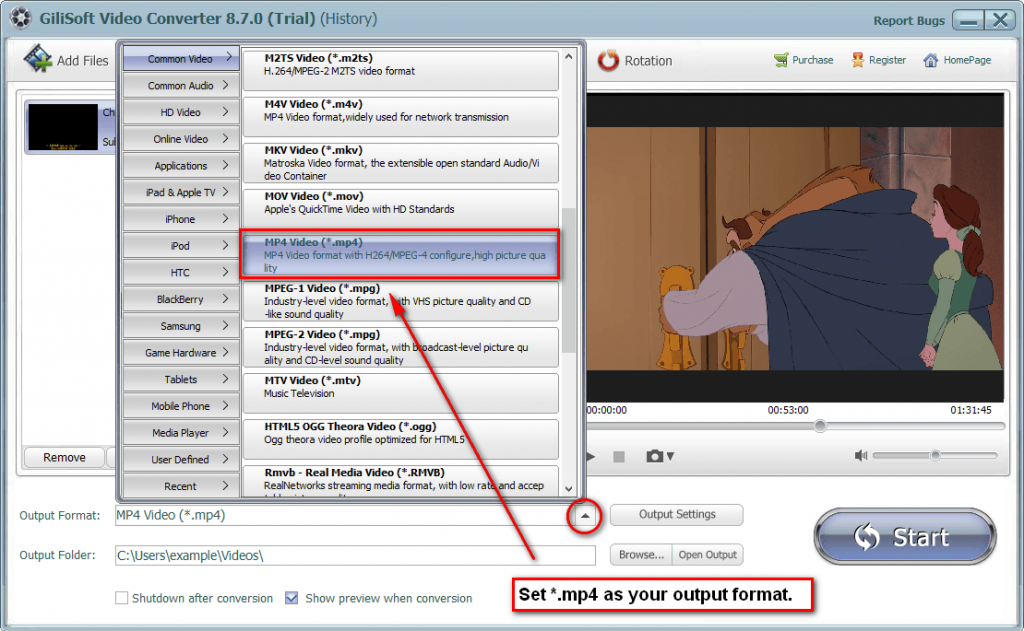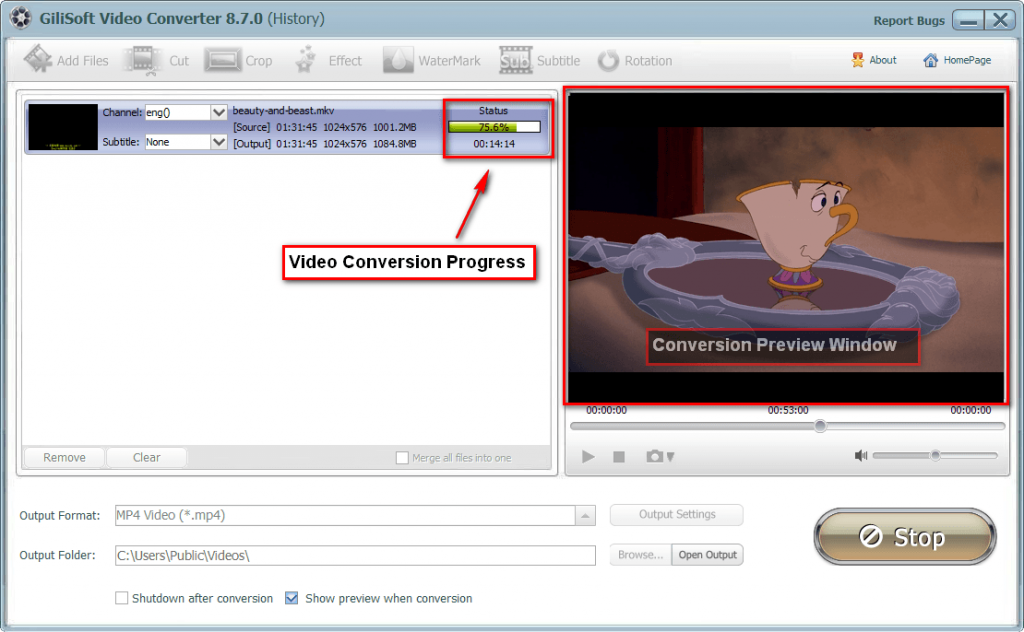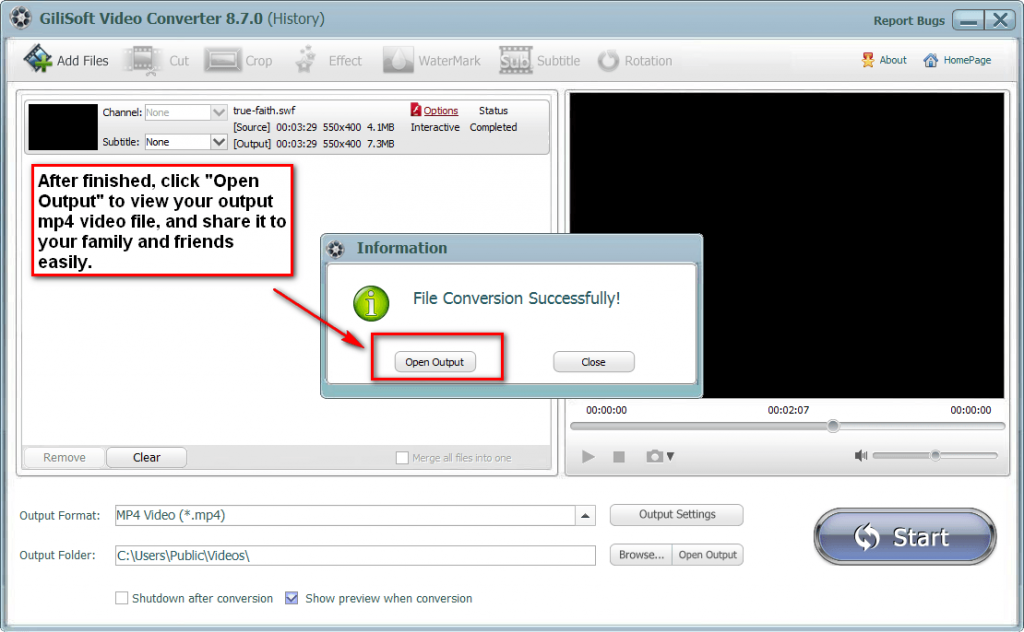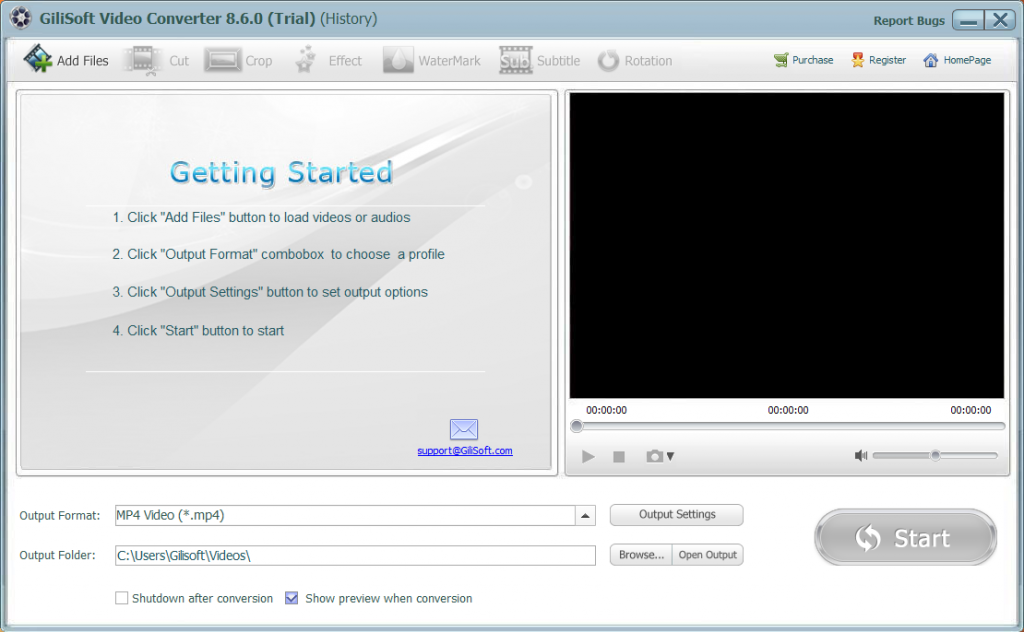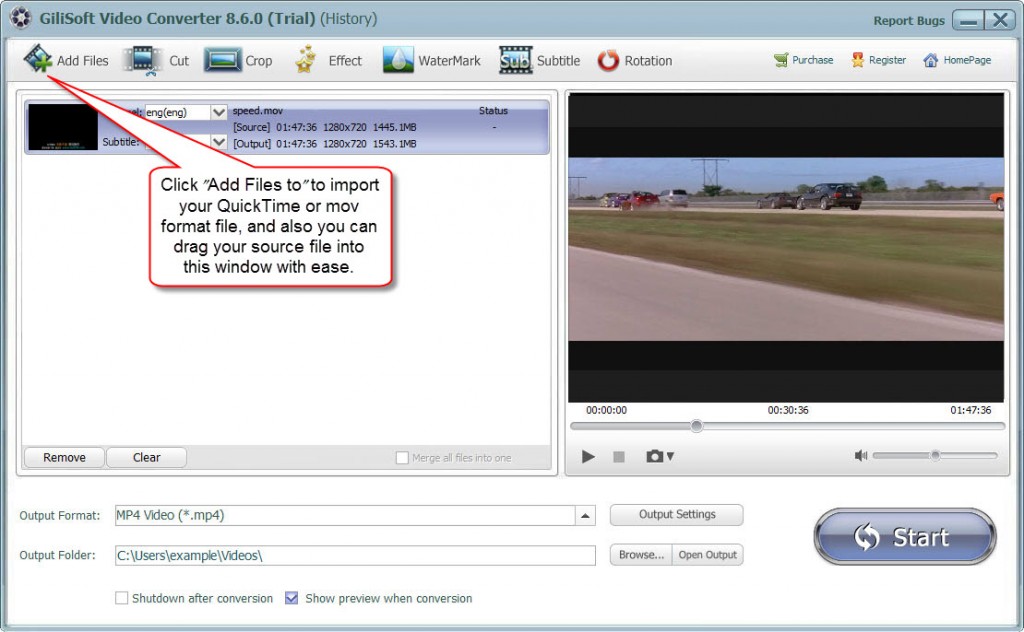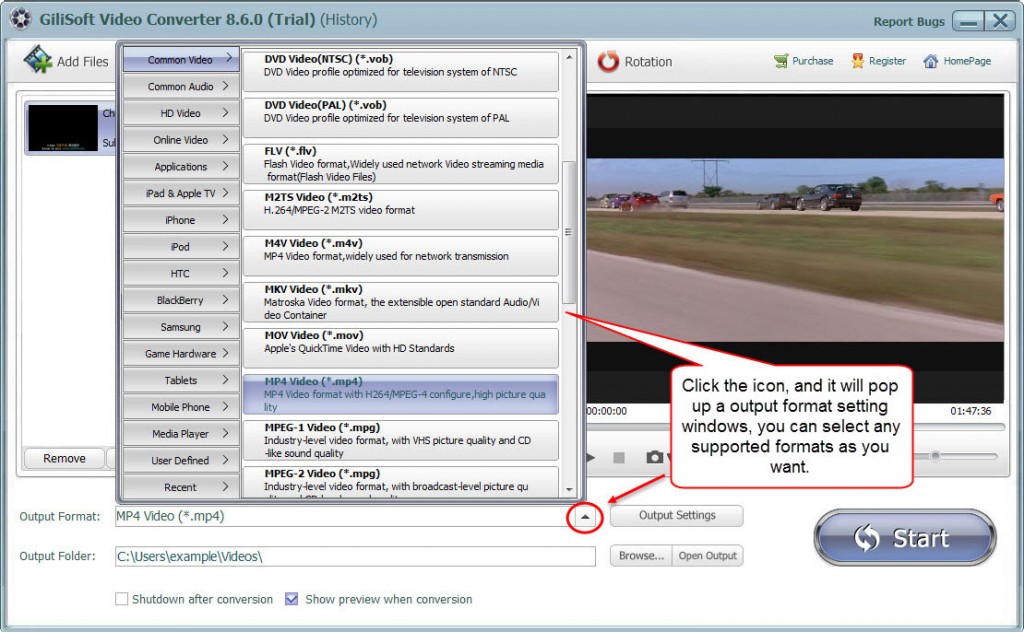Friends who usually participate in video post-production will definitely have the need for video format conversion. In the conversion process, it is inevitable to encounter the need to convert WMV to AVI. So how to operate WMV to AVI video format is more convenient and labor-saving? Let’s talk about it briefly~
#1 Multimedia Toolkit Suite is able to do almost every multimedia ripping, converting, burning, recording and editing imaginable. With it, you can easily convert and edit video or audio file; create, rip and copy audio CD or Moive DVD; convert photos to video; record audio , record screen & webcam to video etc.

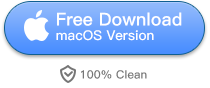
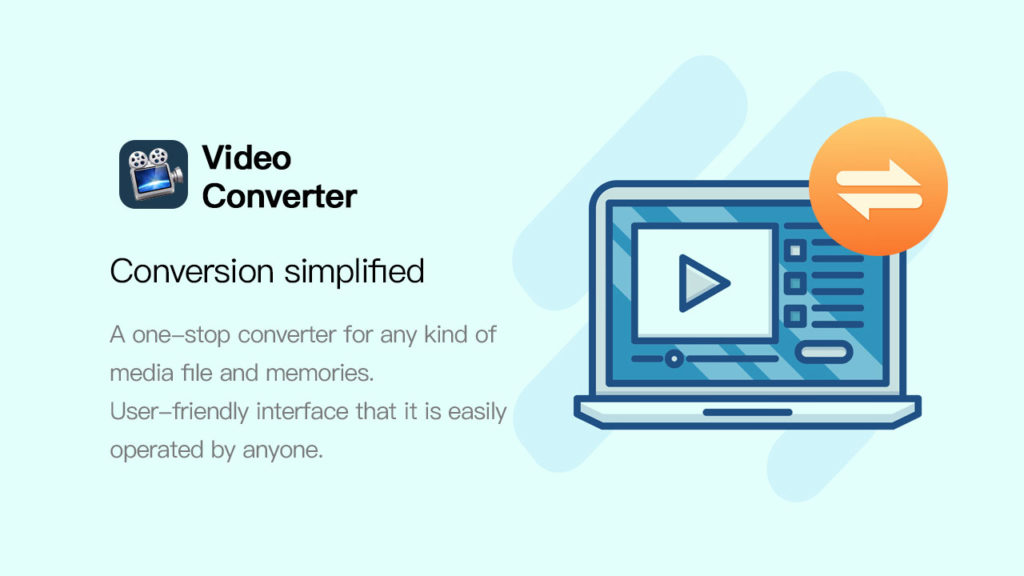
WMV to AVI
- Features of WMV and AVI formats
Since we want to convert WMV to AVI, first we have to understand the characteristics of these two video formats.
WMV format: A streaming media format introduced by Microsoft, the video volume of WMV format is very small under the same quality, so it is very suitable for online playback and transmission.
AVI format: AVI files can encapsulate video and audio in the same file, and allow audio and video to be played synchronously, and support multiple video streams and audio streams at the same time.
- How to convert WMV format to AVI format losslessly
In fact, it is not difficult to convert WMV video to AVI format. As long as you use the right tool, you can easily do it in less than a minute, such as this [Quick Video Converter] PC software to be operated below.
download immediately
We only need to download and install [Quick Video Converter], then open the software and select the first [Video Conversion] function in the main function page.
video conversion
After entering the operation page, you can quickly import the WMV video file you need to convert the format by one-click dragging or clicking the Add button.
upload video
After successfully importing the WMV video file, click [Output Format] below to select the AVI format in the video conversion format list. By the way, select the video conversion image quality from the parameter template provided by the software. If you want to manually set the specific parameters, you can also click 【Add custom settings】to operate.
Audio format conversion settings
After the video conversion format and image quality parameters are set, click [Change Directory] below to set the video save path, and finally you can perform the WMV to AVI video format conversion operation.
Set save path
If it is a single video conversion, just click the [Convert] button on the right side of the video list to complete the WMV to AVI conversion. But if you want to convert video formats in batches, you need to click the Add button at the top of the operation page to import multiple videos, and then click [Convert All] in the lower right corner to complete the video format conversion from WMV to AVI.
video format conversion
So the above is the video format conversion operation method of WMV to AVI. Generally speaking, as long as you use professional video conversion tools, the operation is basically not difficult, even a zero-based novice can easily get started! If you are interested, please try it out~