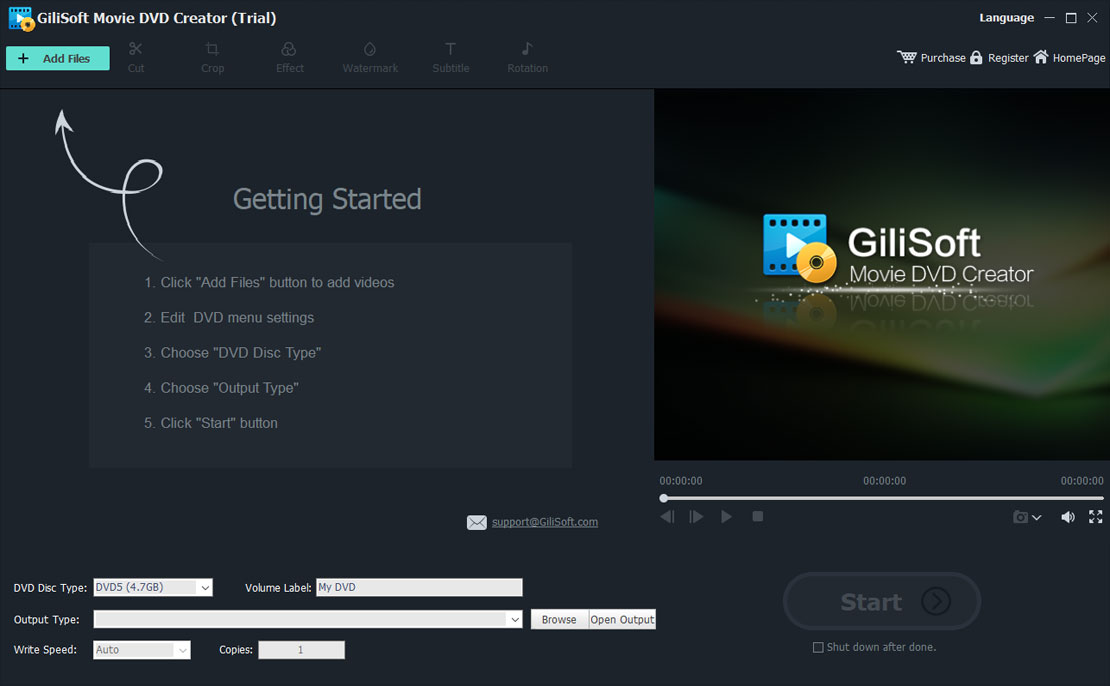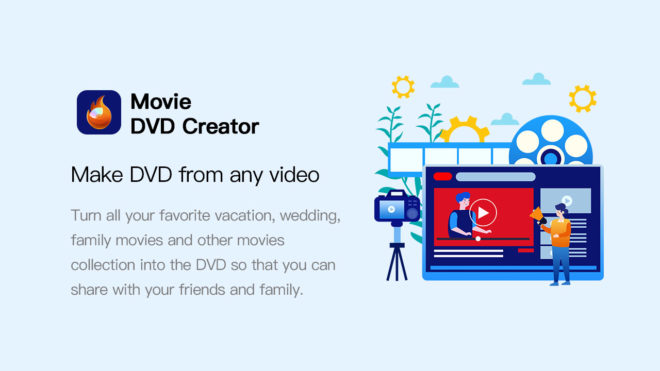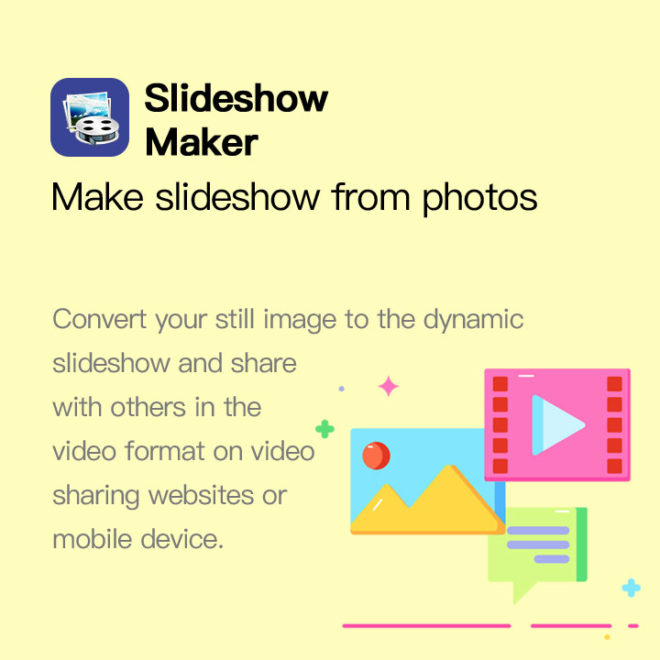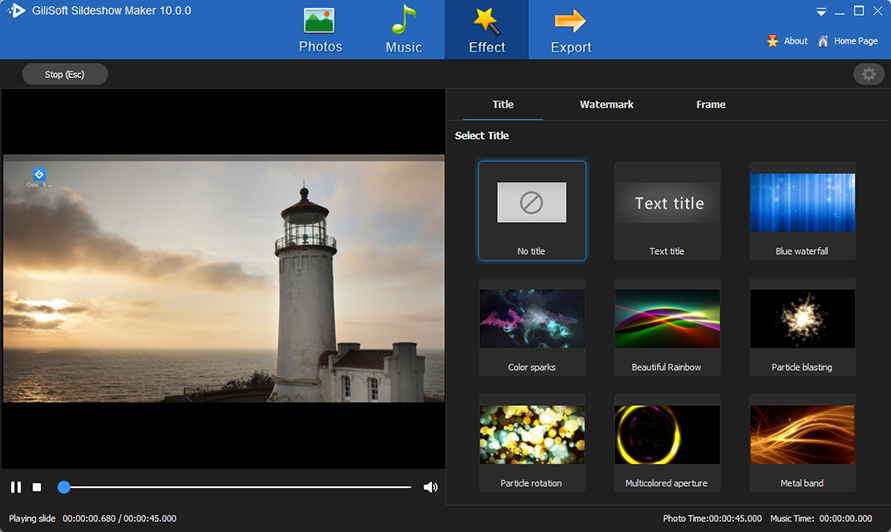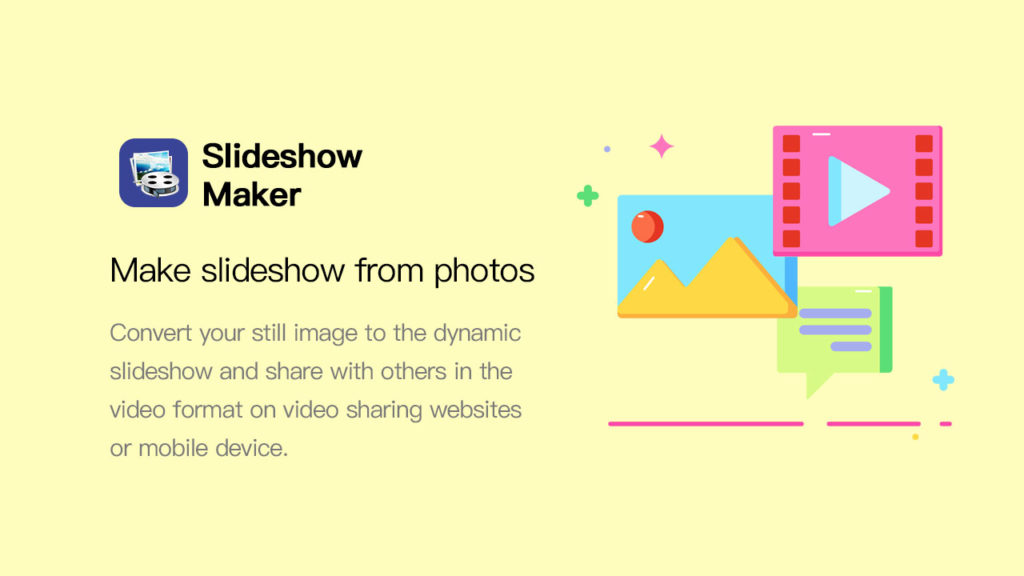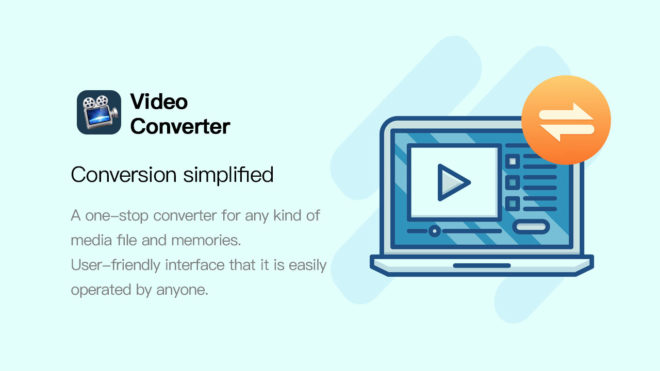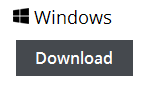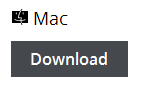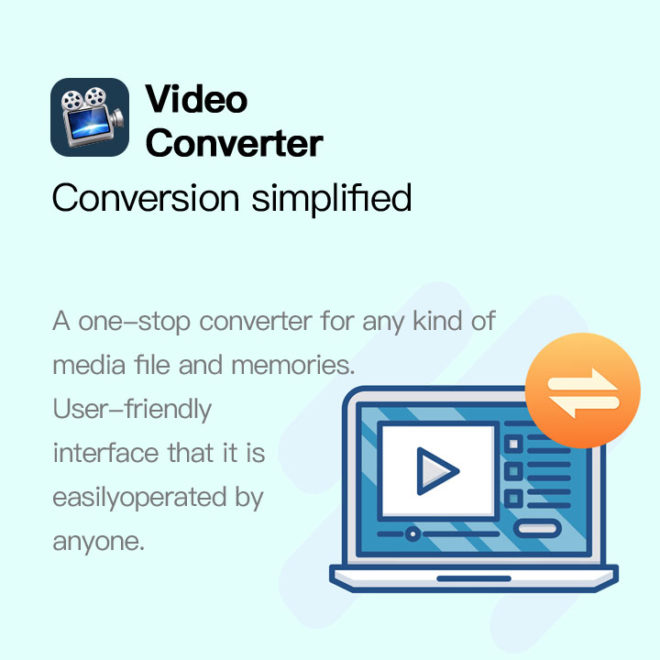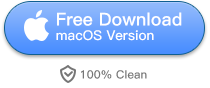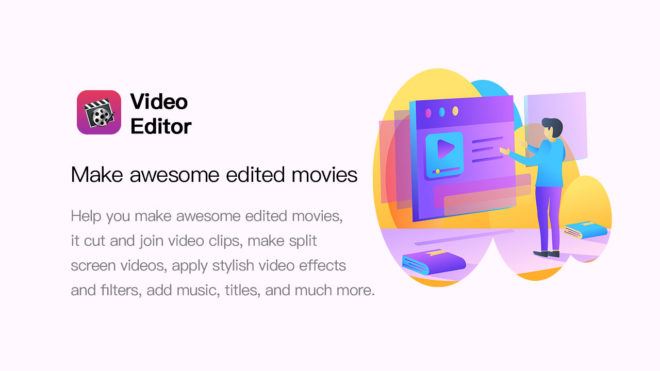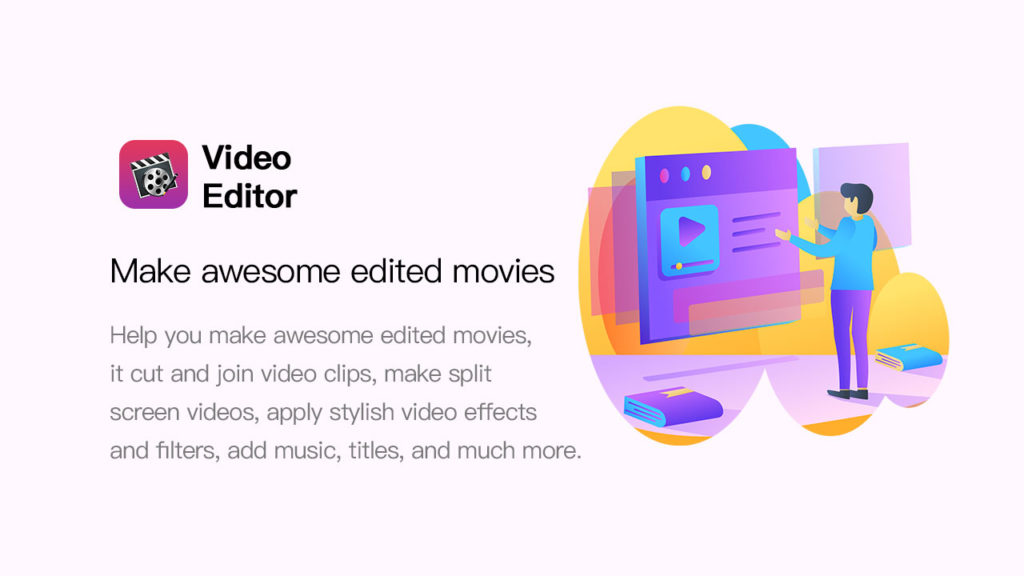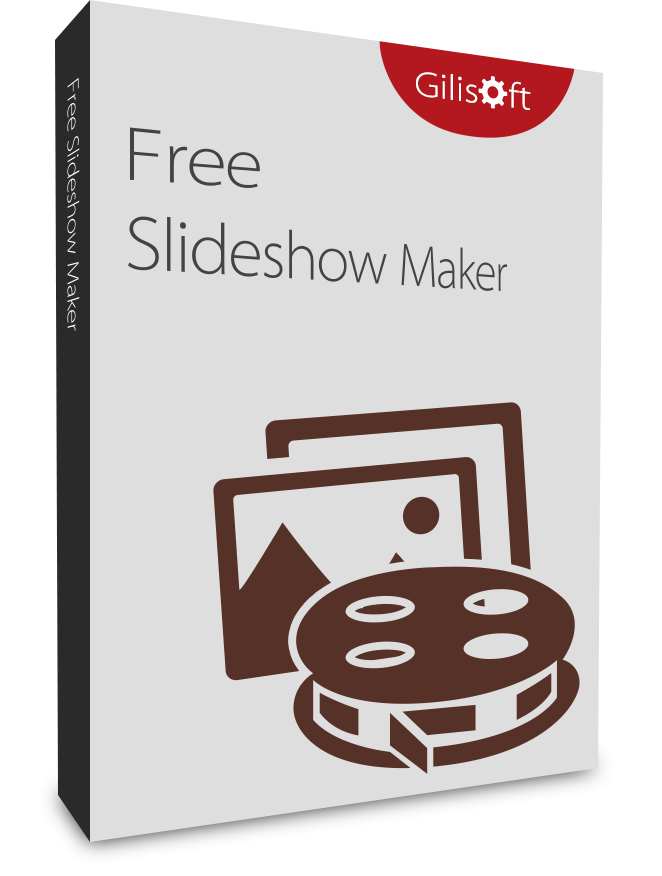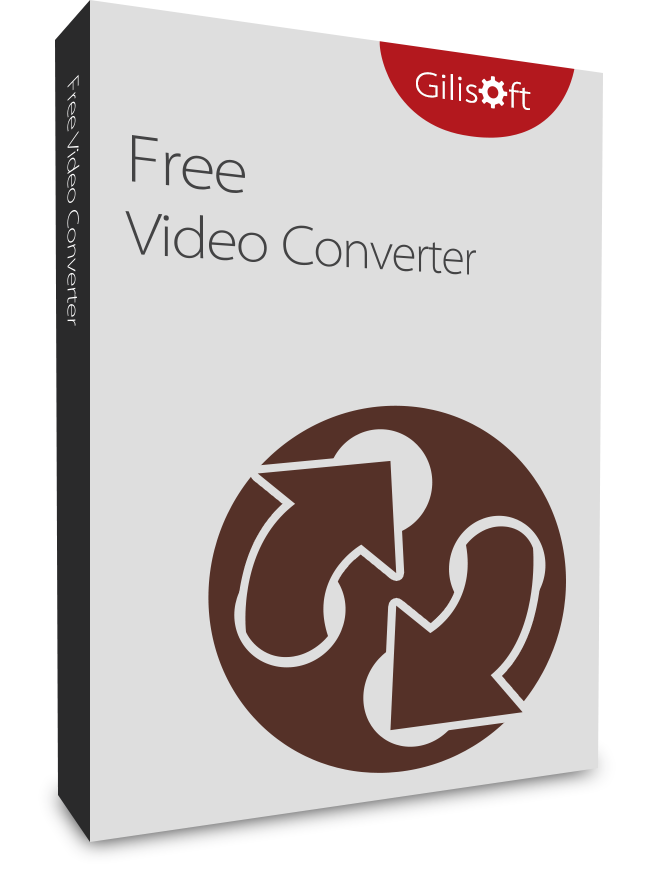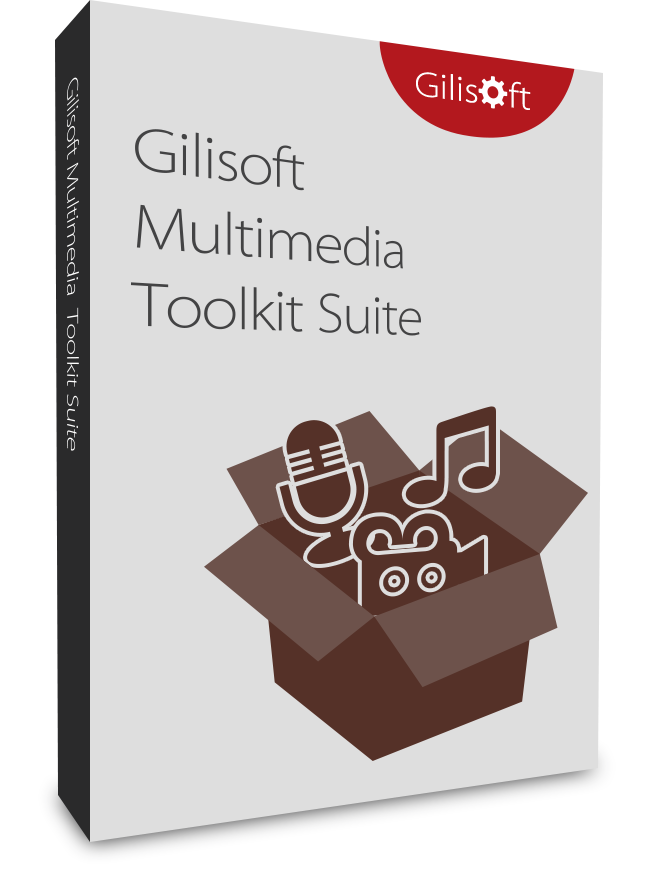Top 3 Video Edition Windows Free Software for PC 2024
Using free video editing software is a simple way to edit video. In addition, most of them are easy to use. They are good editors for beginners. If you need to extract or add different audio from the video, cut some video, add subtitles, build a DVD menu, merge video files, or fade the video in or out, you may need a video editor. Most video recorders need some kind of video editor.Because most free video editors limit their features to promote their professional editions, you may find obstacles that prevent you from becoming a more senior editor. For more editors, but this is not free, check the mid-level digital video software or these top-level professional video editors.
Cross-Platform
OpenShot is a cross-platform video editor, with support for Linux, Mac, and Windows. Get started and download our installer today.
Trim & Slice
Quickly trim down your videos, and find those perfect moments. OpenShot has many easy ways to cut your video.
Animation & Keyframes
Using our powerful animation framework, you can fade, slide, bounce, and animate anything in your video project.
Unlimited Tracks
Add as many layers as you need for watermarks, background videos, audio tracks, and more.
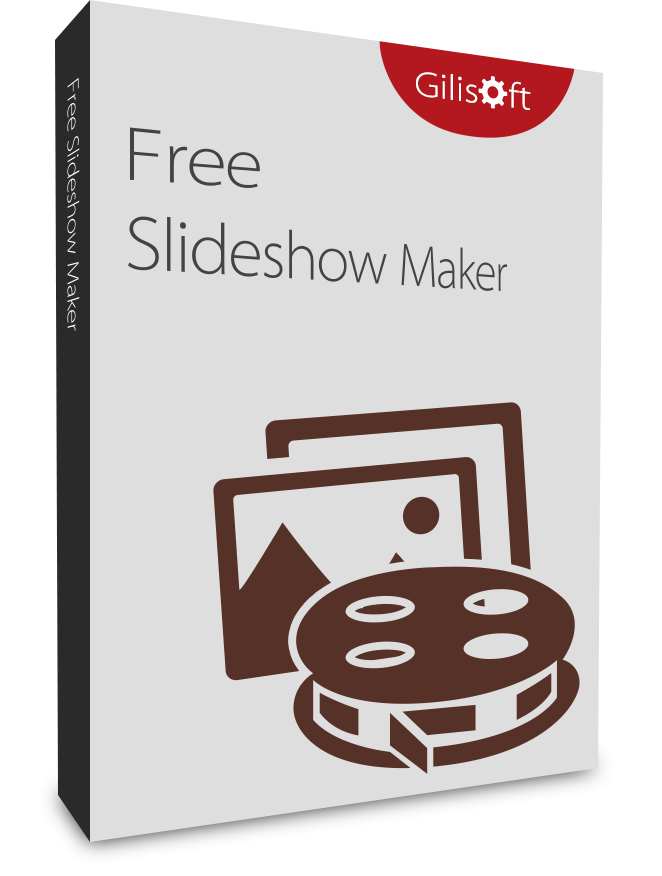
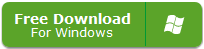
Convert Photos to HD Video
You can create HD slideshow for DVD, AVCHD DVD, Blu-ray Disc, VCD 2.0 (Still image) or SVCD for both NTSC and PAL TV systems, export slideshow to 720P & 1080P HD videos, generate video slideshow in commom video formats such as FLV, MP4, AVI to meet different requirements.
Support All Image Formats
Digital cameras and web pages normally use JPG files, the most important for cameras, printing, scanning, and internet use, are JPG, TIF, PNG. But we support more formats: jpg, jpeg, bmp, png, tif, tiff, webp, tga, wdp, hdp, jxr, pef, dng, crw, nef, cr2, mrw, rw2, orf, x3f, arw, kdc, nrw, dcr, sr2, raf.
Many 2D/3D Transition Effect
Support more than 300 different 2D/3D video transition effects. Choose a stylish transition, then fine-tune the settings as needed.With Slideshow Movie Creator, you can apply different transitions between individual photos as well – just check the Use randomtransitions box. Finally, get a full screen preview of your creation and accept the transitions or go back and generate another random set.
Support Various Audio Formats
This application allows you to add MP3, WMA, WAV ,OGG, FLAC, M4A, AAC, AU files formats as background music. It also allows you to grab tracks from video files as background music. And If you want to add narrations to slideshows, you can use the record feature – recording micphone and computer sounds is so easy!
Create Gorgeous Slideshows with effects and album
Slideshow Movie Creator offers a lot of pre-designed themes to make your slideshow video and supports designing the beginning Titles and credits, you can choose the picture or video clip as the material. Create a Stunning Video Slideshow Now! Easy& Interesting
Easy to make Slideshow length match Music length
No worry about the slideshow and music file length not matching. If music length is longer than slideshow length, you can cut music or repeat slideshow to fit to music length. If slideshow length is longer than music length, you can repeat music or append silence music to fit to slideshow, you also can let this tool automatically adjust slideshow to fit music length.
Stunning Photo Transitions and Effects
Choose from a wide range of transitions; Panning and zoom effects add extra dimension; Fade transitions give your slideshow a professional touch; Preview the effects in real time; Customize the duration of the effect
Complete Photo Optimization
Fine tune brightness, color and saturation; Crop, rotate and flip photos easily; Add text captions to individual slides; Add video clips for a complete slideshow presentation; Preview your changes in real time.
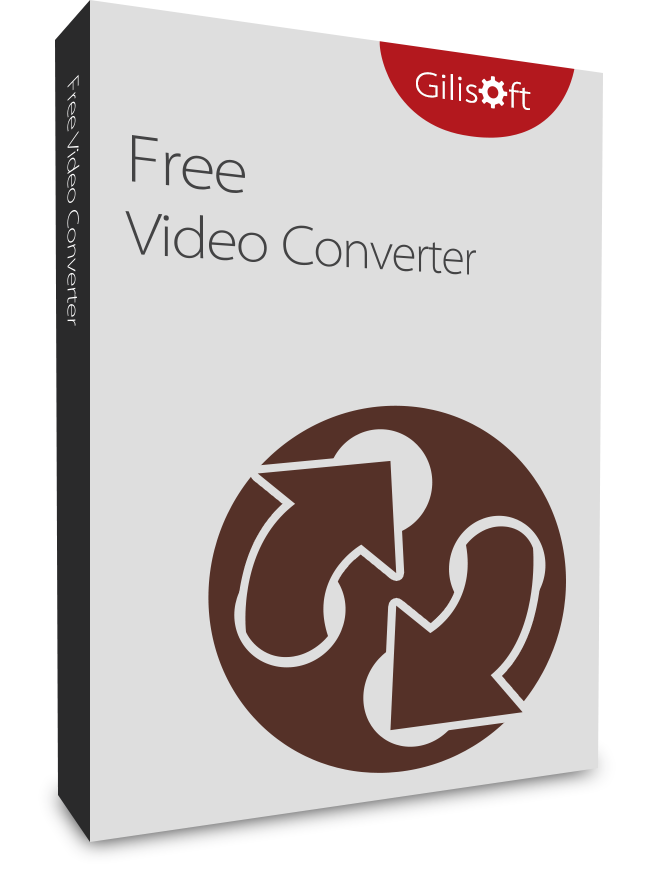
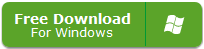
Convert Almost All Video Files
No external codecs needed. It can read almost all the video formats from Internet, digital camcorders, capture cards, etc. The supported video formats are: Flash SWF File,3GP File, ASF File , AVI File, FLV File, M2TS File , MOV File, MP4 File , MPEG File, MKV File , Material eXchange Format(*.mxf), RMVB File, TS File , VOB File, WMV File.
Convert to Various Video Formats
Convert video files on your PC to almost all popular video formats such as H.265, MP4.4K, MKW.4K, MPEG-4, DivX, Xvid, H.264, AVI, MKV, FLV, WMV, DPG, 3GP, etc. compatible with iPod / iPhone / iPad (The New iPad) / PSP / ZUNE / NDS / Xbox 360 / PS3, and other specific format supported by Cell Phone, Apple TV, PVP and PDA.
Convert to Various Audio Formats
Besides video conversion and audio conversion, Free Video Converter can also convert audio or video to all audio formats such as MP3, MP4, M4A, WMA, WAV, AC3 and DTS, or extract audio from video.
Support Various Devices
There are more than 10 conversion modes to support various multimedia devices, such as iPod, iPhone, iPad (The New iPad), PSP, Zune, cell phone, PVP, PDA, NDS, Apple TV, Xbox 360, PS3, etc. And Video Converter will be constantly updated to support new devices.
GPU Acceleration Transcoding
Convert a video with outstanding quality and very fast speed. Free Video Converter provides hardware accelerated H.264 encoder and Nvidia® CUDA/NVENC H.264 encoder.
Convert Flash SWF to Any Video
Free Video Converter is the best option for Flash to Video Conversion. This powerful tool can easily convert Macromedia Flash SWF file to video or audio files.
HTML5 Video Converter
No matter what kind of format you have your videos in. It can convert multiple videos to an HTML5 compliant format (OGG, H264, WEBM). Support for HTML5 is improving all the time and videos will, in future, be easier to manage and stream.
4K Video Converter
Free Video Converter is a comprehensive application that provides every type of conversion that you might need when you are working with 4K ultra high definition video files. Convert any format to 4K or Convert 4K videos to WMV, MOV, AVI and other formats.
Merge Several Files into One & Trim Video File
Merge several files or Clip your favorite sections of a video and merge them together. Cut off any video segment(s) of your choice. You also can get rid off advertisements, un-needed parts, etc. and customize your video to your exact needs.
Edit, Enhance & Personalize your Videos Files
Adjust speed, brightness, saturation, and contrast, grayscale; Change aspect ratio, volume; Crop Video, rotate video; Picture In Picture; Add watermark to video; Add subtitle to video; Add special effects to video;
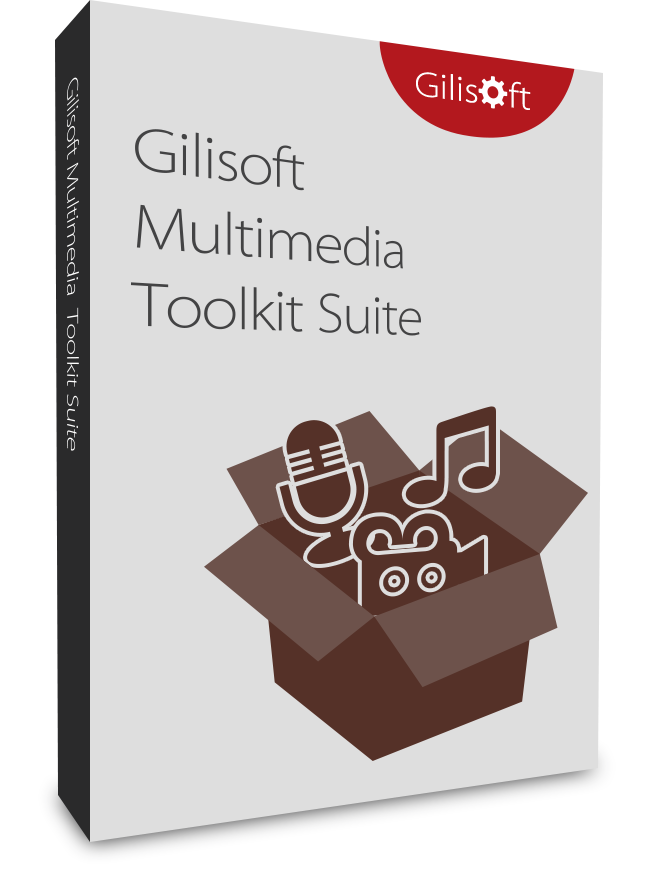
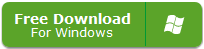
11 Powerful and Useful Video Software in One Pack, which including Video Converter, Video Editor, Screen Recorder Pro, Slideshow Movie Creator, Movie DVD Converter, Movie DVD Copy, Movie DVD Creator, Audio Converter Ripper, Audio Recorder Pro, Audio Editor, and MP3 CD Maker.
#1 Multimedia Toolkit Suite is able to do almost every multimedia ripping, converting, burning, recording and editing imaginable. With it, you can easily convert and edit video or audio file; create, rip and copy audio CD or Moive DVD; convert photos to video; record audio , record screen & webcam to video etc.
In conclusion, you can convert, copy, create, rip, record, burn and deal with your DVD/videos/audios/photos by #1 Multimedia Toolkit Suite with much enjoyment. Just free download and experience it now