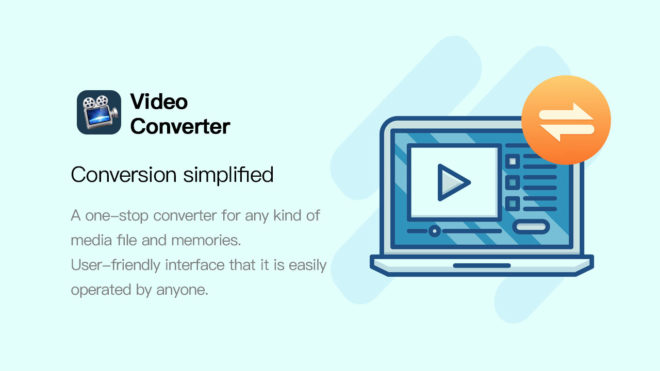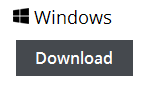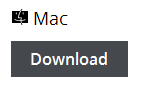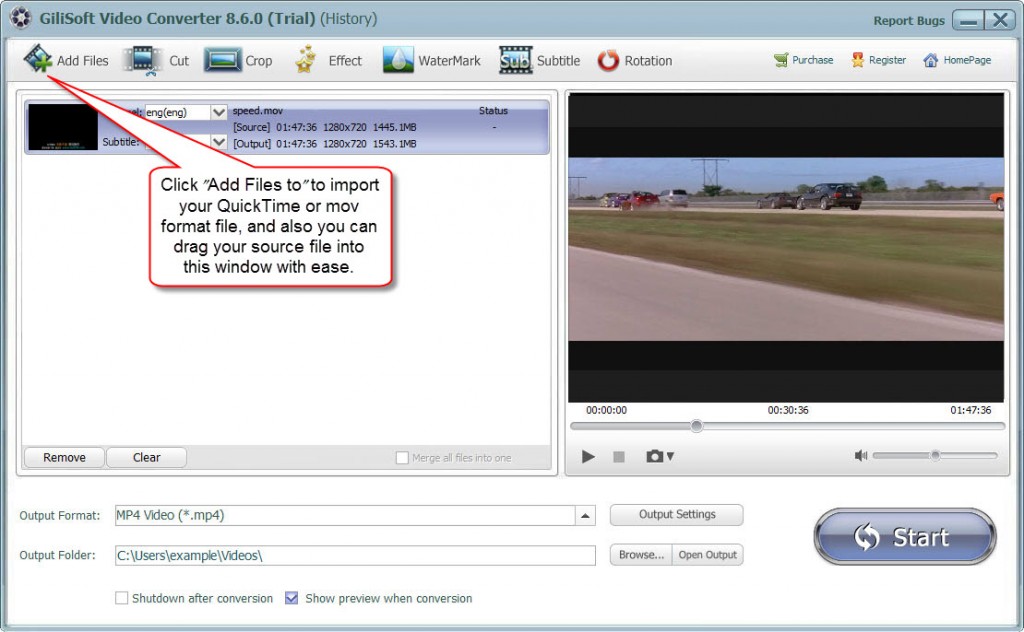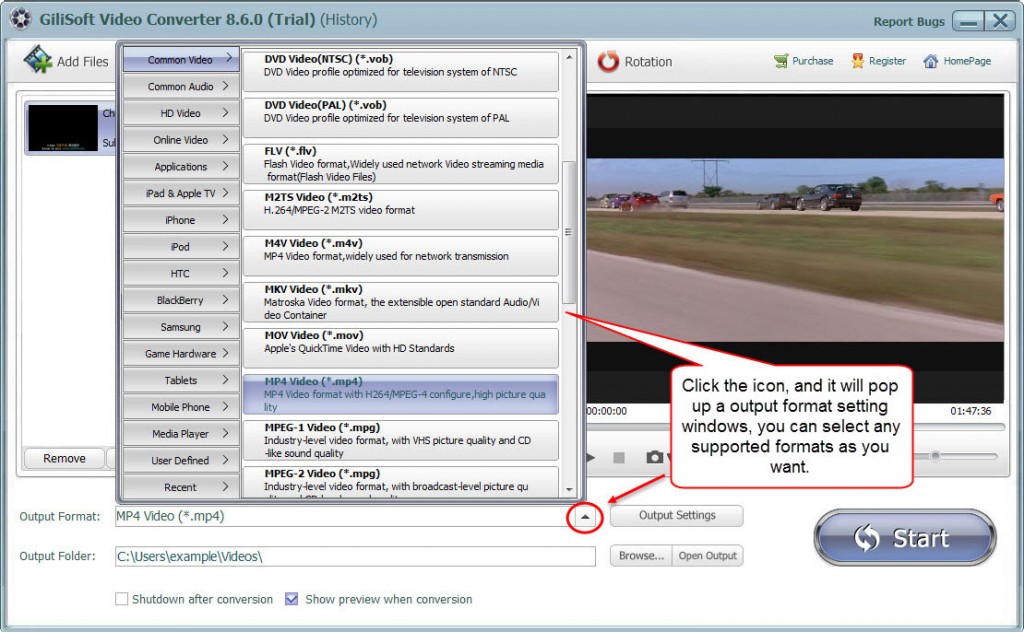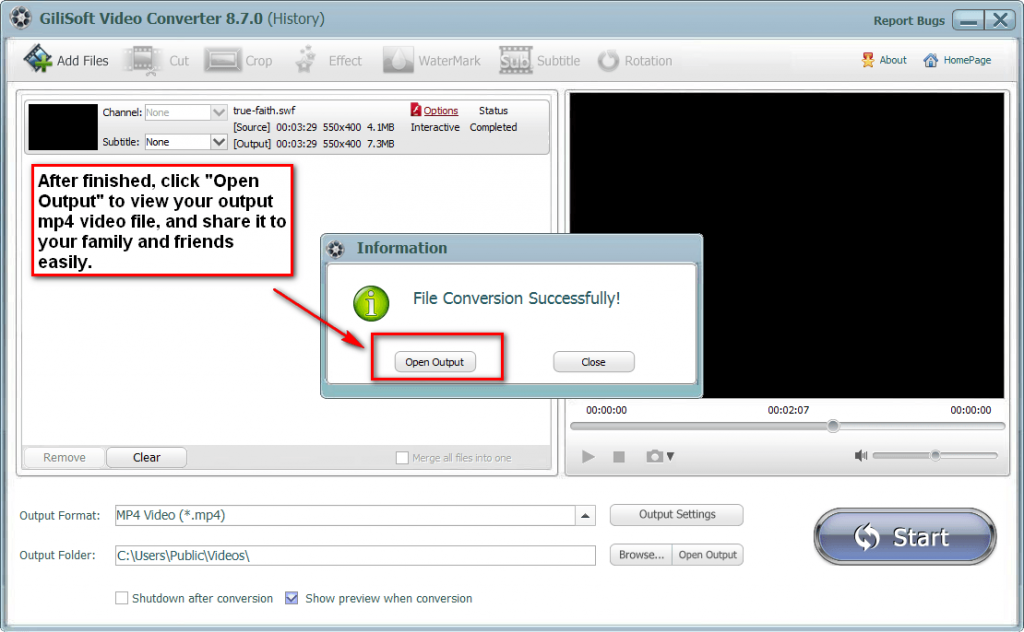How to Convert MOV to MP4 with Free MOV to MP4 Converter
Knowlege of MOV and MP4
MOV is developed by Apple Inc. Mp4 is developed by Moving Picture Experts Group. MOV is the filename extension of QuiTime multimedia file format. It can combine different types of multimedia data (video, audio and text). MP4 is a container format for storing video, audio and subtitle data. Because stores like iTunes use this container format, and it works with the iPod and PlayStation (PSP). It becomes a popular format.
Why Convert Mov to MP4
Sometimes you may find that your MOV video can’t be played on android, blackberry, PDA, smart phone or PSP. Even some MOV files can’t play on your QuikTimes, or only sound, but no pictures. However, MP4 is the most popular video format for mobile phones, tablets and other devices. You can use the video conversion tool to convert MOV to MP4. Then you can enjoy your QuikTime MOV files anytime and anywhere. Read this article to learn how to convert MOV to MP4 free or effortless.
3 Ways to Convert MOV to MP4 on Mac/Windows
1. Convert MOV to MP4 using Online MOV to MP4 Converter:
Step 1: Launch https://movtomp4.online/ on your PC/Mac browser.
Step 2: Click CHOOSE FILE to browse and add MOV file to be converted.
Step 3: Once the file is added, it will automatically start uploading and convert to MP4 format. After a successful conversion, the file can be downloaded from the link at the program interface.
MOV to MP4 online is a simple tool without any additional decorations. As an online tool, it depends on the availability and speed of Internet connections. So if you’re looking for options like batch conversion, fast speed, and editing tools, switch to more advanced software.
2. convert MOV to MP4 Free using Free Video Converter
Step 1: Launch http://gilisoft.com/free-video-converter.htm on your PC Browser.
Step 2: Click CHOOSE FILE to browse and add MOV file to be converted.
Step 3: Once the file is added, select the MP4 profile and convert to MP4 format.
3. convert MOV to MP4 Free using Gilisoft Video Converter (Recommand)
Step 1: Firstly, please download GiliSoft Video Converter from here:
- Step 1: Click ‘Add Files’ to add the video or audio files you want to convert.
- Step 2: Click ‘Output Format’ to select the profile.
- Step 3: Click ‘Output Settings’ to set the output video audio quality, video size, bitrate etc.
- Step 4: Click ‘Start’ to start conversion.
- Step 5: After conversion, click ‘Open Output’ to check result.