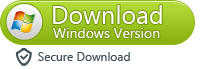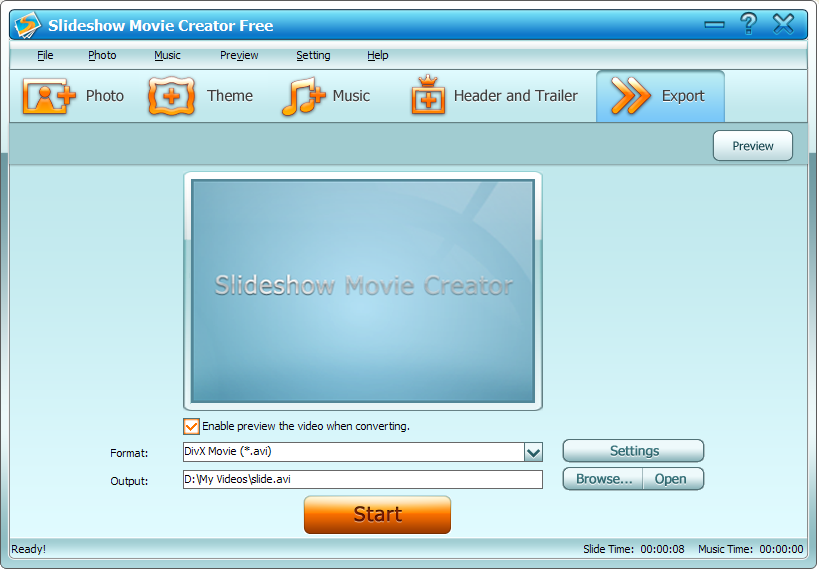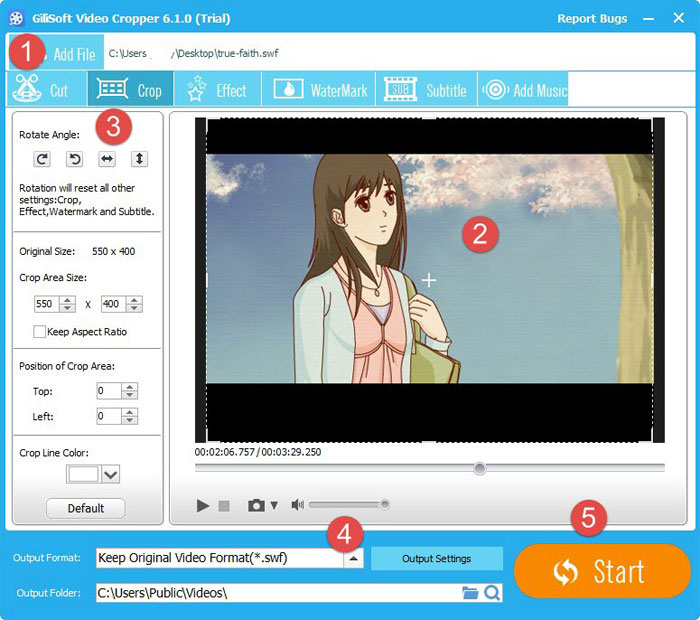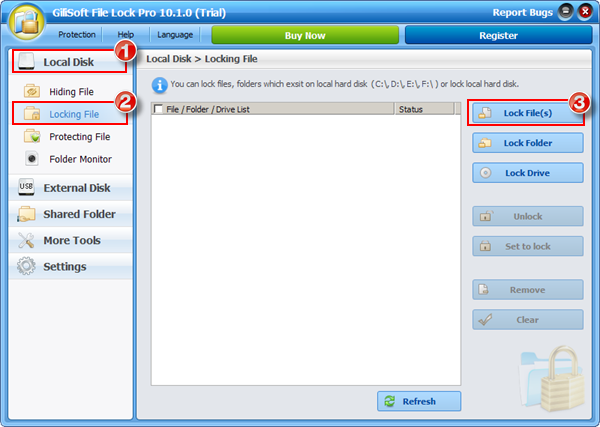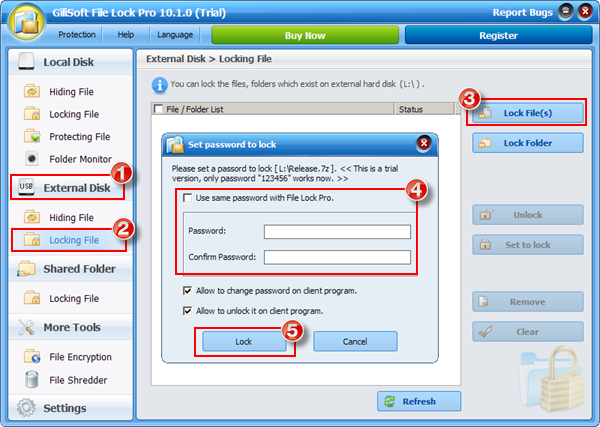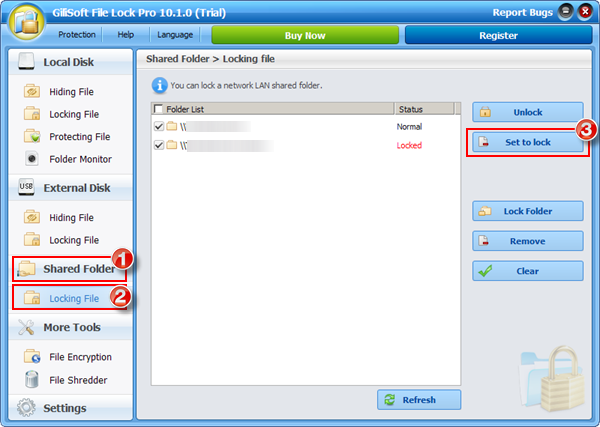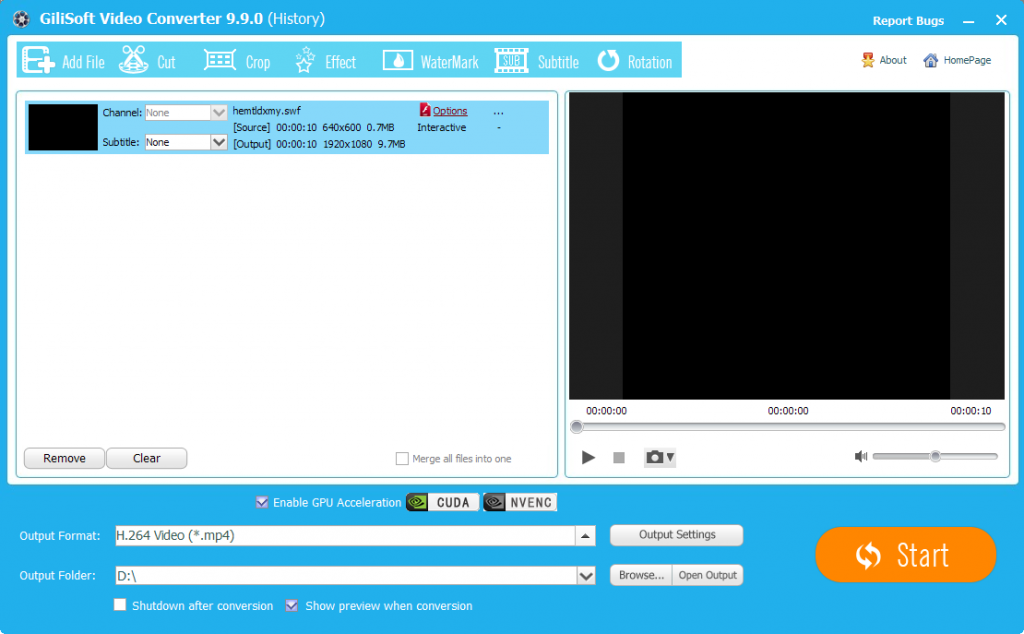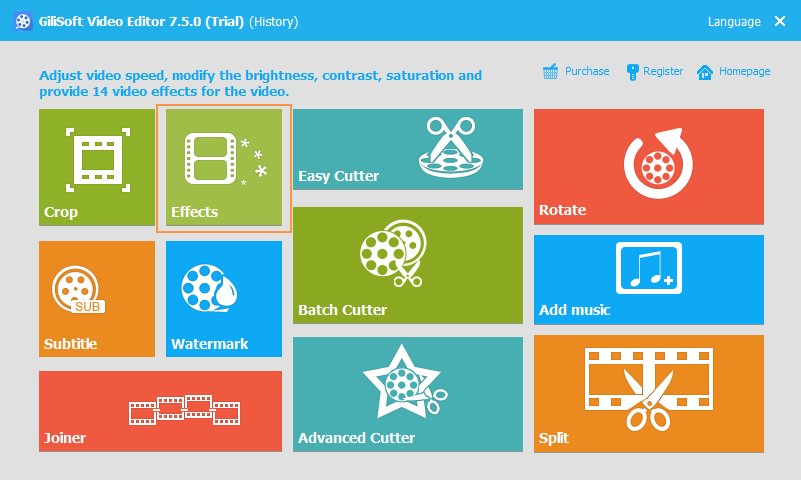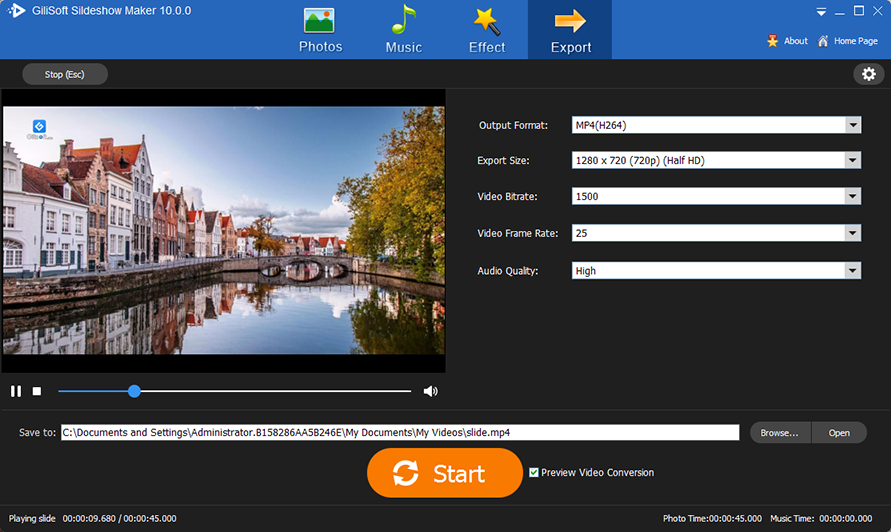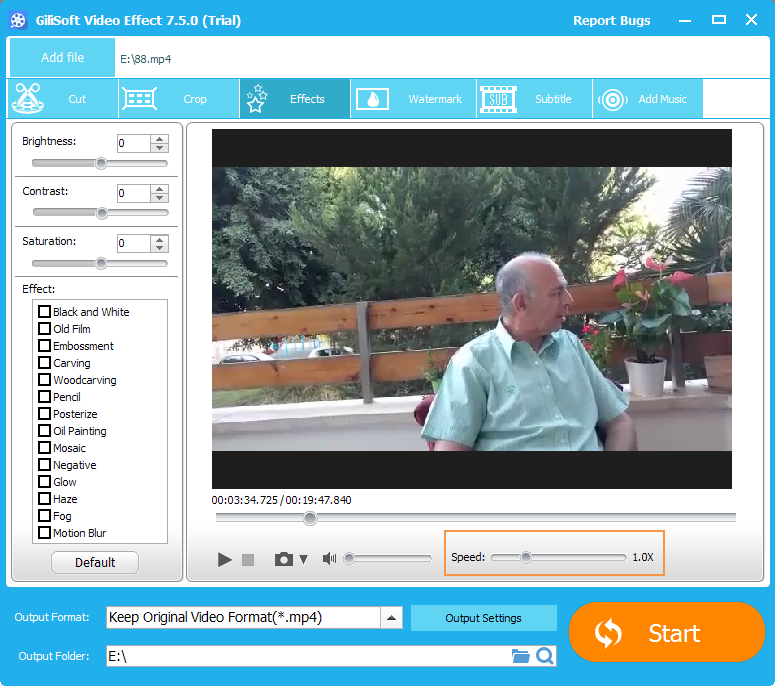Make a Video From Pictures On Windows 10
Want to make a video from pictures or create a nice home video for a birthday party featuring many pictures that are looped together in a slideshow? Don’t worry, you can still make great videos using still photos, and pictures with the help of different video slideshow makers available on the market. Maybe you don’t know which one to choose, here great video slideshow makers- Giliosft Slideshow Movie Creator is recommended.
To Make a Video From Pictures and Music, you’ll need:
1. Digital pictures and music.
2. Video slideshow software (e.g. GiliSoft Slideshow Movie Creator) .
Free Download GiliSoft Slideshow Movie Creator Now!
Now see how to make a video from pictures and music:
Step 1: Add Photos
Once launched, you will start from Photo tab. Here, click Add button to import favorite photos to the storyboard. If required, double-click media sources to edit.When you import photo, random photo transition will automatically applied to them. But you can change photo transition by clicking transition thumb on storyboard and select desired transition in the resulting dialog. This video slideshow maker contains 250+ smooth transition & motions for a personalized slideshow. You will enter Header and Trailer tab. Here, you can add picture/video header and picture /video trailer.
Step 2: Set Effects
Click Effects, you will enter Effect tab. Here, you can adjust effects.
Step 3: Add Music
Click Music, you will enter Music tab. Here, you can add the music files.
Step 4: Save Video to MP4 or Whatever
Go to “Export” tab and in the Output formats drop-down list, select MP4 as the video format. Then click Start to save video for Facebook/YouTube. You can also click Settings button to customize video options, e.g., the video resolution, frame rate, bitrate, audio sample rate, etc.All done. It’s so easy to make a video with pictures and music. Get the video slideshow making software to make your own video with photos and music, and upload to Facebook/YouTube for sharing with the world!
Gilisoft Slideshow Movie Creator makes home movies and photos amazingly fun. With Gilisoft Slideshow Movie Creator, you can create, edit, and share your photos and home movies right on your computer. Build your movie with a few simple drag-and-drops. Then share your movie via the DVD, Blu-ray player, Youtube, TV, e-mail, or iPhone, iPad. Using third-party software you can even take movies you’ve made and turn them into DVDs. and Gilisoft Slideshow Movie Creator also is a professional photo slideshow software to make HD picture slideshow with photos, videos and music to cherish your photo memories. It can create DVD slideshow with photos and video clips, make photo slideshow with transitions, background music, caption, illustraion, narration, effect, etc. and create Blu-ray Movie!