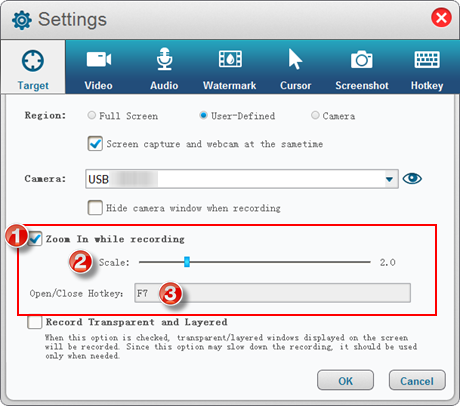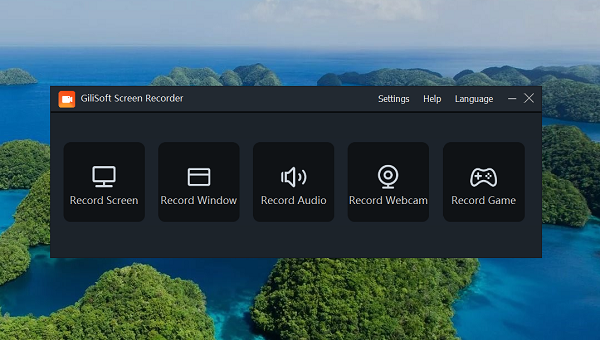

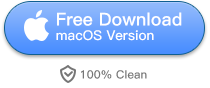
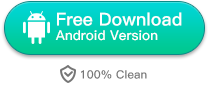
Support Platform
Gilisoft Screen Reocorder desktop version supports different operating systems for screen recording work.
(1) The current Windows version supports normal operation on Windows 10, Windows 7, Windows XP, Windows 8.
(2) The Mac version supports the normal operation of Mac OS 10.11 and above.
(3) The mobile version supports Apple system and Android system.
Solve the scene
(1) It can solve all screen recording needs such as teaching screen recording, video screen recording, computer operation screen recording, online class screen recording, conference screen recording, game screen recording, etc.
(2) It can record various multimedia audio and video content, such as audio and video synchronization video, camera portrait video, system sound and microphone sound, picture-in-picture video, regional video, etc.
(3) It supports 7 recording modes, namely full-screen recording, area recording, game recording, application window recording, mouse-following recording, camera recording and recording, covering life, work and leisure and entertainment scenes.
Software features – Windows version
(1) Supports 7 recording modes, fully covering the current recording scene needs.
(2) Supports parameter adjustment such as recording resolution, recording area, frame rate, format, camera, audio, encoding format, shortcut keys, and save path.
(3) Supports practical recording functions such as mouse track recording, brush annotation, hidden recording, watermarking, second screen recording, automatic boot recording, segmented recording and scheduled recording.
(4) Support video post-production functions such as video editing, adding subtitles, removing watermarks, merging videos, modifying file names, external video importing and fast uploading platforms.
Software features – Windows version
Multi-function one-click screen recording brings an efficient, easy-to-use and stable user experience.
The software is simple, safe, green, without any plug-ins and advertisements, so that you can use it comfortably, at ease, and at ease. Taking users first as our core value concept, we hope that the software can effectively help every user, and we hope that through our efforts, we can improve the personal efficiency and product experience of every user! If you have any questions or suggestions in the process of using the software, you can enter the contact us interface to get in touch with us for better service and after-sales experience.


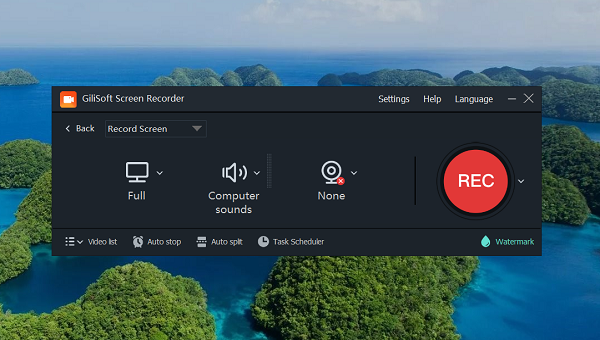
 Choose the “Full Screen” in “Target” list .
Choose the “Full Screen” in “Target” list . Set the audio source.
Set the audio source. Set the output folder.
Set the output folder. Click “Record” to record your desktop to a video file.
Click “Record” to record your desktop to a video file.