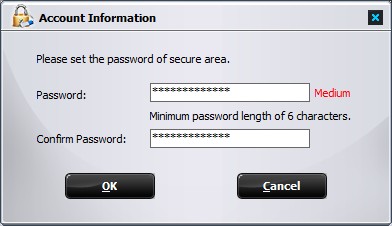How to Password Protect USB Flash Drive
How to Password Protect USB Flash DriveAre you looking for a way to protect your USB flash disk with a password, in case you lose your USB flash disk , then somebody happen to find it.
GiliSoft USB Encryption well protects your sensitive information in USB drives with the strongest encryption technique. This USB disk security program ensures comprehensive data security of your confidential data on your USB flash drives and protects them from unauthorized access with the adoption of marvellous cryptography and advanced encryption method.
With feature-rich GiliSoft USB Encryption, you are able to secure the external disk drive as a whole and supports password protecting USB flash drive, HDD hard drive, thumb drive, pen drive, memory stick, memory card and all other portable storage devices in Windows system. You will never need to be worry about leakage or breach of any valuable information even you lost the USB disk drive.
The following steps will tell us how to use GiliSoft USB Encryption to Password Protect Your USB flash drive.
Insert the USB flash drive that you want to password protect into the USB port of your computer.
Choose the drive and set the size of secure area will be created. You can refer to the picture below:

Click "Install" button to start creating secure area.

Set the user name and password of the secure area and click on the "OK" button to finish the operation.